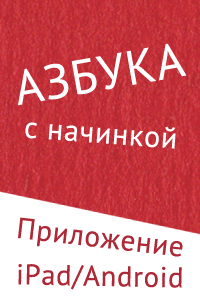iTools — альтернатива iTunes
- Войдите, чтобы оставлять комментарии
iTools — альтернатива iTunes
Пользователи iPad разбиты на два лагеря — тех, кто понял, как iTunes работает (и пользуется им постоянно) и тех, кто считает iTunes одним большим глюком. Сегодня мы поговорим об очень хорошей альтернативе iTunes, которая родилась благодаря программистам из Гонконга — iTools. Первоначально программа была только на английском языке, но с 2012 года можно скачать iTools для Windows на русском языке.
1. Установка iTools и возможные проблемы
2. Библиотека в iTools
2.1. Приложения
2.2. Инструменты
3.1. Applications — Приложения
3.2. Медиа — медиатека
3.3. Photos — Фотографии
3.4. iBooks — синхронизация книг
3.5. Storage — Память (Хранилище)
3.6. Information — Информация
3.7. Desktop — Рабочий стол
3.8. FileSystem — Файловая система
3.9. Advanced — Дополнительно
Установка iTools и возможные проблемы
С проблемами я столкнулся практически сразу, с их описания я и начну, чтобы вы были морально готовы к этому.
Повторюсь, что iTools на русском существует пока что только для Windows. Версия для Mac OS есть, но она на английском языке и в ней меньше возможностей. Поэтому статья будет на примере Windows-версии.
Устанавливать iTools не нужно — качаем файл программы (в архиве Zip он всего 2.75 мегабайта) с официального сайта программы. Извлекаем его. При запуске файла возможна вот такая ошибка:
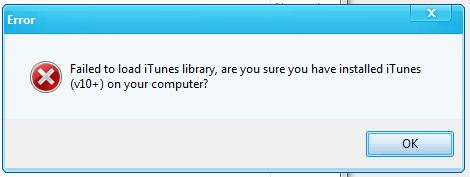
Решается всё просто. Кладем файл с программой в папку:
C:\Program Files\Common Files\Apple\Apple Application Support или
C:\Program Files(x86)\Common Files\Apple\Apple Application Support
и оттуда уже запускаем…
Важно! iTools требует наличия iTunes на компьютере. Наличие iTools не отменяет того факта, что iTunes должен быть хотя бы установлен и первоначально настроен. Запускать iTunes для работы iTools не нужно.
Библиотека в iTools
Приложения
Это медиатека iTools. Даже без подключенного iPad видны приложения, которые мы имеем в данный момент на компьютере.
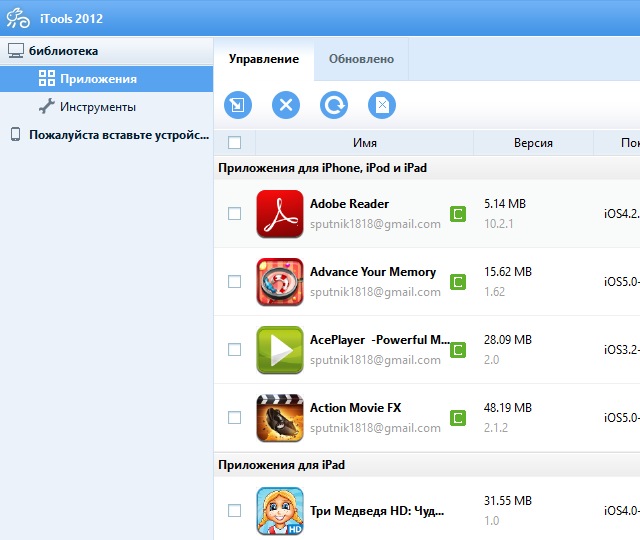
Если же мы подключаем iPad, то выбор действий увеличивается.
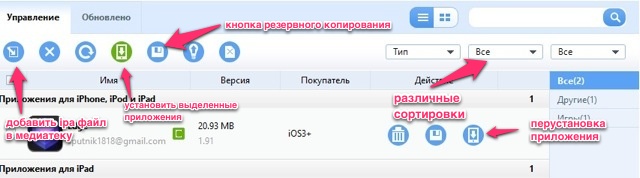
В принципе, всё довольно очевидно. Требует отдельного пояснения «кнопка резервного копирования». При нажатии на неё появляется такое окно.

Жмем кнопку Подтверждения:
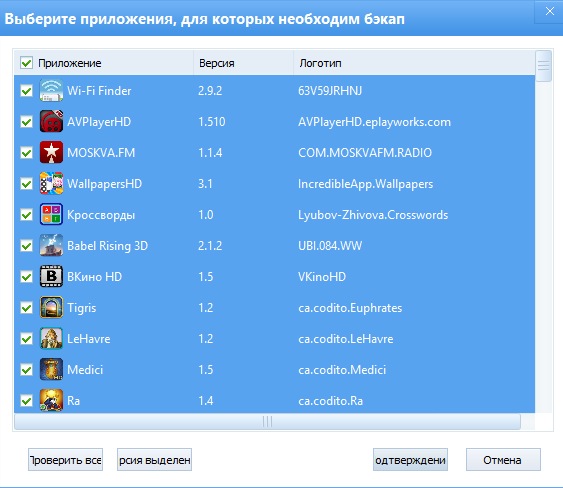
Это, как вы уже поняли по скриншотам, бэкап приложений с iPad на компьютер. Далее, мы можем отслеживать, какие приложения требуют резервного копирования или какие могут быть обновления. Речь о связи с App Store не идет. Обновлять приложения в iTools напрямую с App Store (как это можно делать в iTunes) нельзя.
Инструменты
Тут находятся дополнительные возможности iTools.
Ассоциировать с ipa — файлы с расширением ipa (приложения из App Store) будут по умолчанию добавляться в медиатеку в iTools. Если функция выключена, то ipa ассоциируется по умолчанию с iTunes.
Резервное копирование — то, что в iTunes делается по умолчанию автоматически, в iTools делается по запросу пользователя. Работа с резервными копиями. Подробнее о резервных копиях iPad.
Автоматическая резервная копия — эта функция позволяет отключить/включить автоматическое резервное копирование в iTunes.
PXL to IPA — конвертация файла PXL в ipa, так как ipa-файл безопасней. Я формат PXL не помню вообще, но раз функция существует, значит, она кому-то нужна.
Сделать звуковой сигнал — удобный инструментарий создания рингтона для iPhone. Да, не стоит забывать, что iTools поддерживает не только iPad, но и iPhone и iPod Touch. Конвертер mp3 в m4r.
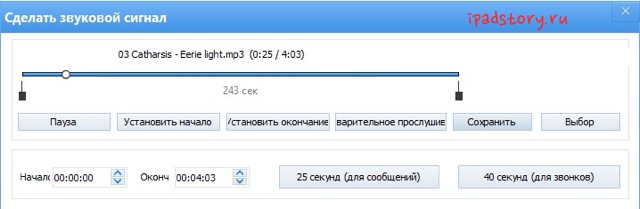
iTools и iPad
Подключаем iPad к компьютеру и iTools сразу определяет его. В первом же окне можно посмотреть информацию об устройстве.
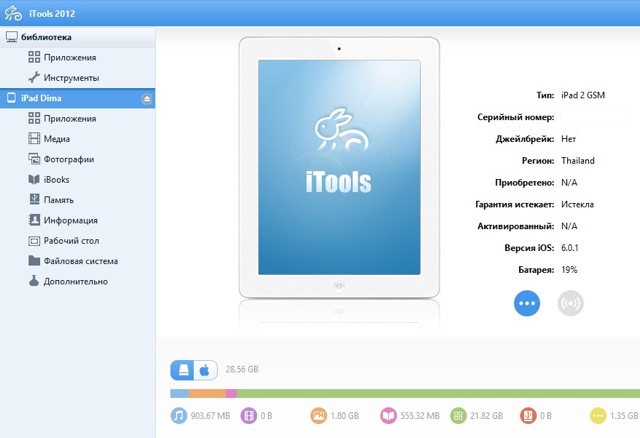
Под параметрами видим две кнопки.
1. При нажатии на кнопку с троеточием появляется ещё более подробная информация в виде списка. В частности, UDID устройства находится именно там.
2. Программа поддерживает Wi-Fi синхронизацию — для этого вторая кнопка. По её нажатию выскакивает такой совет.
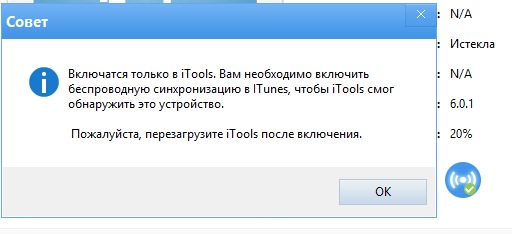
Также обратите внимание на пункт Джейлбрейк. ![]() Намек, думаю, ясен? Для iTools не требуется Jailbreak, программа поддерживает как взломанные, так и не взломанные устройства. Функционал для взломанных и не взломанных устройств различается не сильно.
Намек, думаю, ясен? Для iTools не требуется Jailbreak, программа поддерживает как взломанные, так и не взломанные устройства. Функционал для взломанных и не взломанных устройств различается не сильно.
Applications — Приложения
Вкладка Установлено
Управление приложениями, которые установлены на iPad.
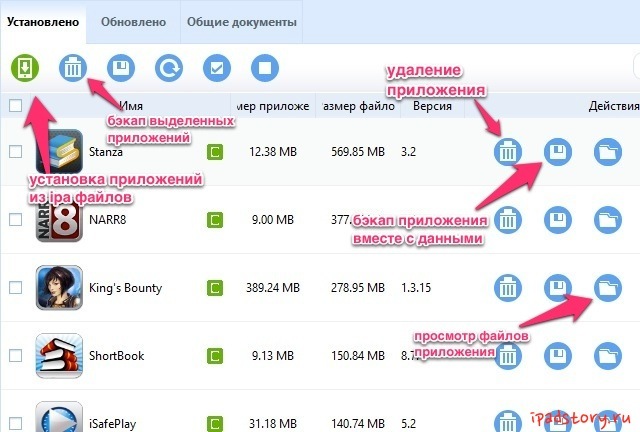
Самое простое — это закачка приложения из ipa-файлов. Если у вас джейлбрейкнутое устройство, то можно закачивать любые ipa-файлы. Если iPad не взломан, то вы можете закачивать только ipa-файлы, купленные под вашей учётной записью.
При нажатии «просмотр файлов приложения», мы увидим файловую структуру приложения. Это нужно обычно продвинутым пользователям, чтобы найти какие-то специфические файлы из приложения. Например, благодаря такой функции можно выдернуть музыку из игры (или правила настольной игры на iPad), ну или изменить параметры игры.
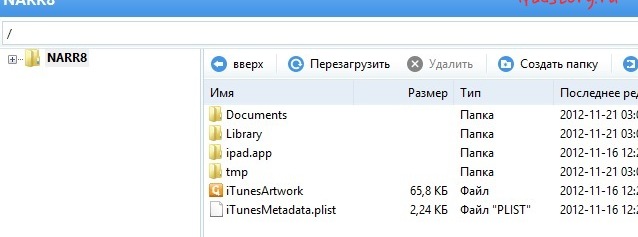
Перенос программы со всеми данными с одного устройства на другое выглядит так. Подключаем iPad и кликаем на кнопке с дискеткой напротив нужного приложения.

Выбираем «Резервная копия программы и ВНУТРЕННИХ ДОКУМЕНТОВ». Сохраняем на жесткий диск.
Для сохранения приложения на жесткий диск происходит архивирование приложения, потому на iPad должно быть свободное место для этой операции, равное примерно размеру игры (учтите это).

Подключаем другой iPad и закачиваем туда получившийся файл.
Вкладка Обновлено
Вроде пока не работает.
Вкладка Общие документы
Тут можно обнаружить созданные в конкретных программах документы. Также через этот функционал можно закачивать файлы в программы.
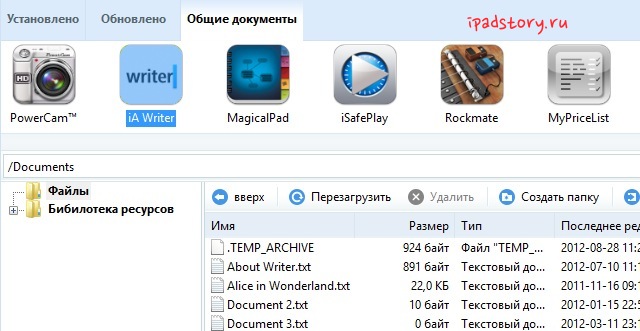
Например, в читалку Shortbook тут можно закачивать книги. В Pages заливать какие-то офисные документы. В видеоплееры закачивать фильмы.
Естественно, там находятся только те приложения, которые поддерживают такой функционал.
Медиа — медиатека
Здесь содержится вся медиатека нашего iPad. Чтобы было понятно, что подходит под это понятие, привожу скриншот из iTools.
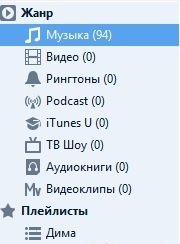
Вот содержимое вкладки Медиа на примере Музыки.
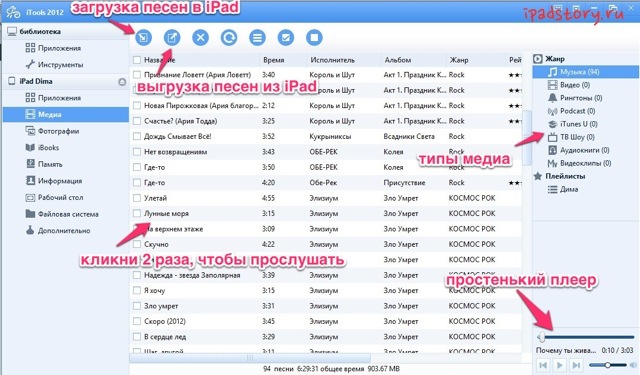
Как видите, можно легко импортировать музыку (да и любое другое медиа-содержимое в родных форматах) в iPad. Но если с музыкой проблем обычно нет, то с видео вопросы возникают. iTools позволяет импортировать видео в Avi и MKV-форматах, только он будет сам предварительно конвертировать видео в mp4.
Чтобы закинуть фильм на iPad, требуется открыть пункт Медиа ->Видео. Потом нужно нажать кнопку импортировать сверху. И в появившемся окне выбрать файл.
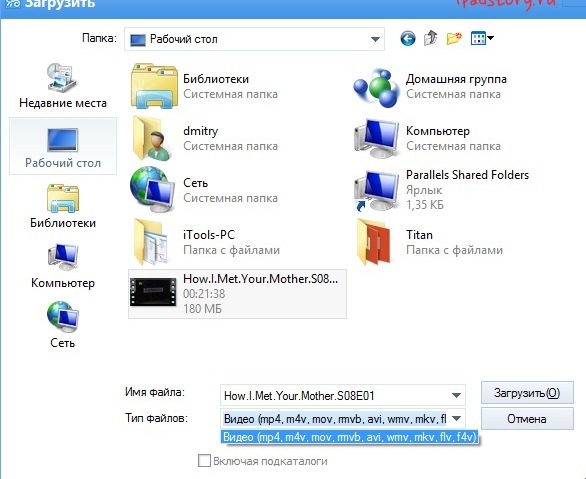
iTools скажет, что фильм готов сконвертироваться (если это не родной формат mp4 или m4v), только нужно установить плагин (2 мегабайта).
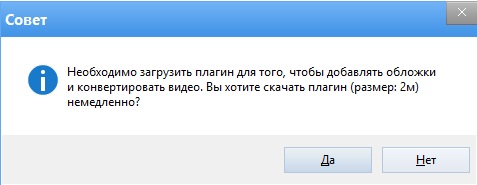
Соглашаемся и фильм конвертируется в формат mp4.

После конвертации он попадает сразу на iPad. Всё происходит автоматически. Скорость конвертации целиком и полностью зависят от мощности вашего компьютера. Естественно, файл mp4 или m4v конвертироваться не будет, а просто попадет в iPad. Закачанное видео на iPad смотрим в стандартной программе Видео. Качество конвертации очень даже ничего.
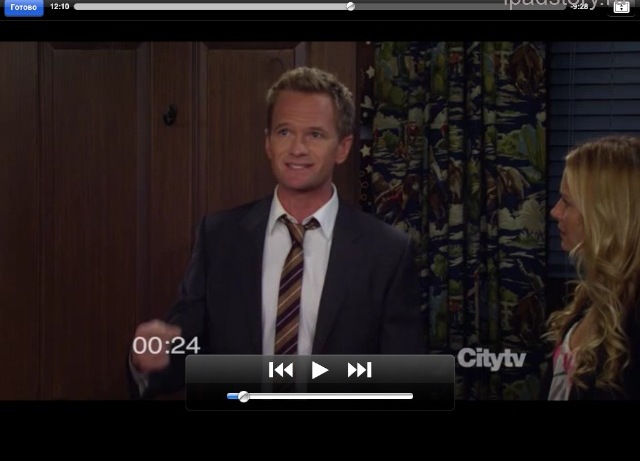
Аналогично происходит добавление других медиафайлов (подкастов, аудиокниг, тв-шоу и т.п).
Photos — Фотографии
В iTools есть отдельная вкладка для фотографий. В ней отображаются скриншоты, фотографии сделанные самим iPad и альбомы, закачанные в самом iTools.
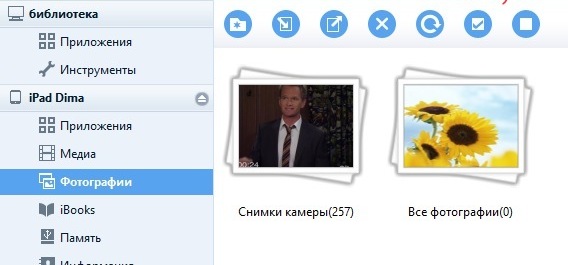
iTools не увидел моих альбомов, закачанных через iTunes. Однако возможность закачки на iPad своих альбомов имеется. Через кнопки импорта/экспорта можно закачивать в iPad фотографии и выкачивать их оттуда.
iTools имеет встроенный просмотрщик фотографий с возможностью запуска Слайдшоу:
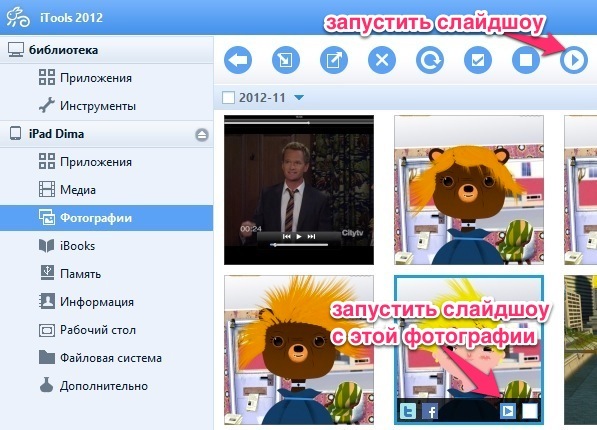
А вот и сам просмотрщик, который имеет возможность поворачивать фотографии:
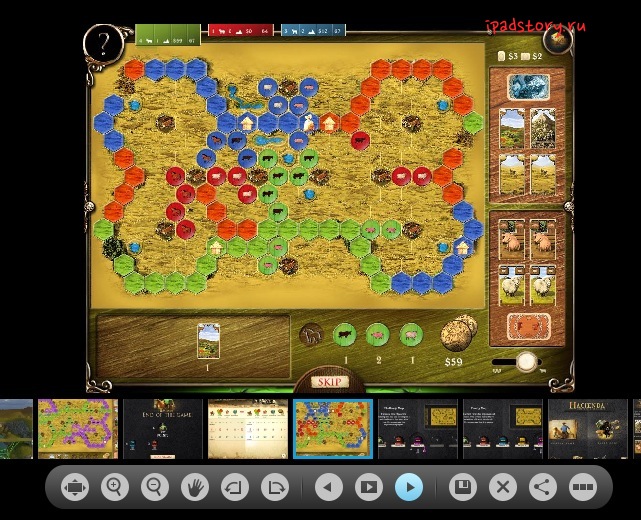
iBooks — синхронизация книг
Импорт / экспорт книг в iTools также прост, как фотографий или музыки. Форматы понимаются родные — epub и PDF. Сразу после нехитрой операции импорта можем открыть iBooks и книги там уже будут.
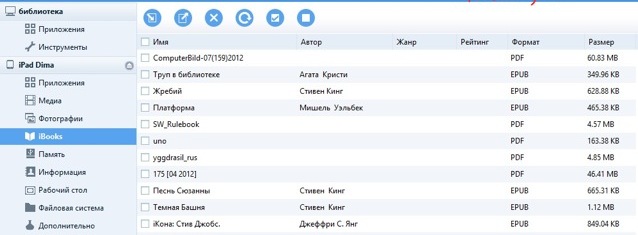
Storage — Память (Хранилище)
Память — это возможность использовать iPad как флешку. Я простым перетаскиванием файлов помещал их в память iPad. Также легко можно удалить файлы…
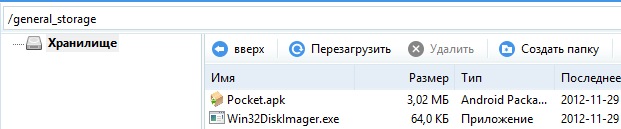
Information — Информация
Управление Контактами, сообщениями из iMessage, Заметками, Закладками, Календарем и историями звонков (эта функция для iPhone).
Данные берутся из медиатеки…
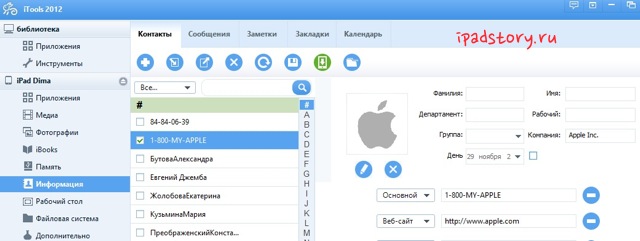
Функционал всех вкладок (Контакты, Сообщения, Заметки, Закладки, Календарь) примерно одинаков. Потому посмотрим возможности на примере Контактов.
Пользователь может:
- Добавить и отредактировать контакт. Удалить его.
- Импортировать и экспортировать контакты. Причем, разработчик iTools предоставил различные способы сделать это.
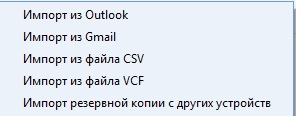
- Создать резервную копию контактов и восстановиться из резервной копии.
Desktop — Рабочий стол
Ещё один полезнейший раздел, состоящий из двух вкладок. Первая вкладка Иконки - тут мы можем управлять иконками рабочих столов iPad в реальном времени. Создаем папки, перетягиваем их с экрана на экран, переименовываем папки. Можно сделать бэкап расположения иконок (кнопка Резервная копия), а потом восстановить в случае чего (кнопка Импорт).
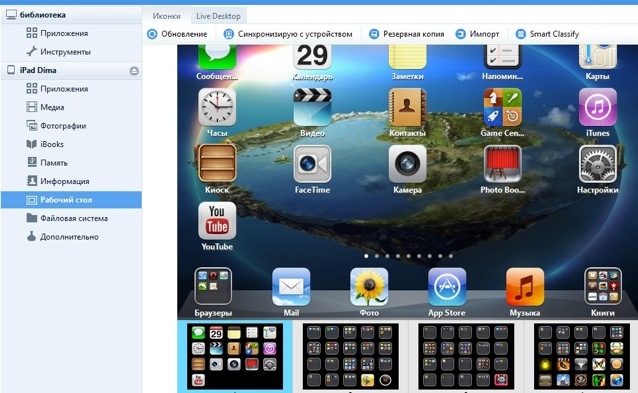
Также есть кнопка умной классификации — Smart classify.
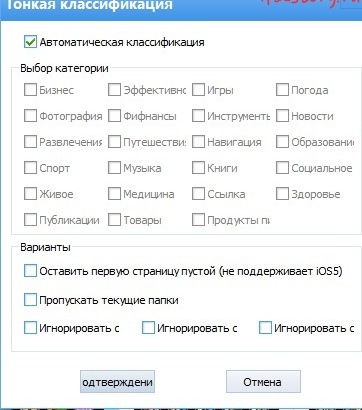
Я ей воспользовался и потом легко откатился назад. Смысл, думаю, понятен — она раскидывает иконки по папкам, согласно тематике программ. Удобно, если на рабочих столах творится хаос и бардак… Вот результат работы функции: экранов стало меньше. Всё что смог iTools раскидал по папкам.
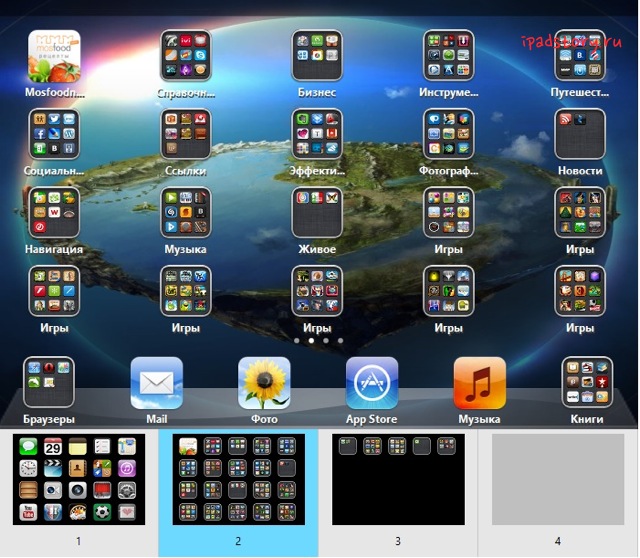
Вкладка Live Desktop: вы видите в прямом эфире, что творится на экране iPad. И даже можете сделать скриншот или записать видео. Попробовал записывать на iPad 2, видео пишется рывками и не особо качественно… Да и само изображение в прямом эфире передается низкого качества.
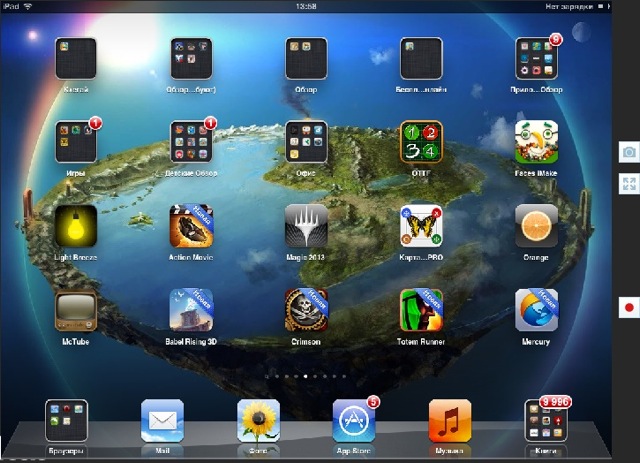
FileSystem — Файловая система
Тут доступ к файловой системе iPad. Раздел для продвинутых пользователей.
У пользователей взломанных устройств будет доступна абсолютно вся файловая система.
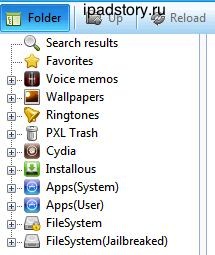
Но даже для устройств без джейла можно выудить вполне осязаемую и ценную инфу из доступной части системы. Например, с легкостью можно скопировать фотки из фотопотока.
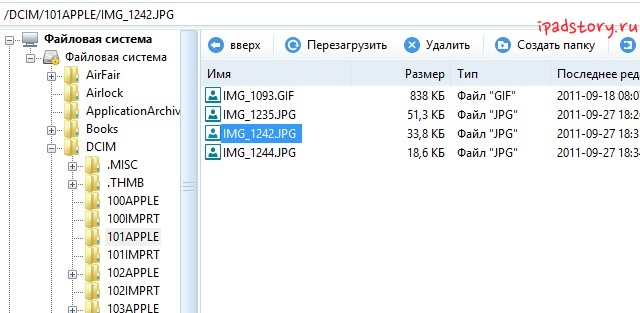
Advanced — Дополнительно
Дополнительный функционал, который разработчики iTools не знали, куда приткнуть.
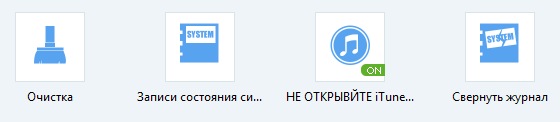
Очистка — освобождение iPad от всякого ненужного хлама. Удаляет, например, кэш миниатюр. Если вы даже не представляете, что это такое, то оно вам вряд ли понадобится.
Записи состояния системы — в реальном времени для удобства проверки состояния системы. Оно не нужно и не интересно даже мне, подумайте — нужно ли оно вам? ![]()
НЕ ОТКРЫВАЙТЕ iTunes — удобный переключатель. Переведите его в состояние OFF и iTunes не будет автоматически открываться при подсоединении iPad к компьютеру.
Свернуть журнал — тут, видимо, неправильно переведено название. Это всякие логи системы. Например, у меня дважды вылетали Данетки в последнее время. Это видно на скриншоте.
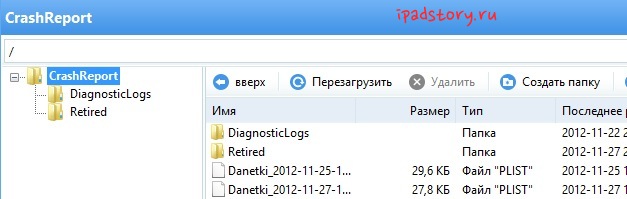
FAQ по программе от разработчиков: скачать Faq iTools - 370 килобайт, английский язык (в свободное время переведем на русский).
Подведем некоторые итоги по программе
Плюсы iTools:
- Скорость работы.
- Простота и очевидность многих действий.
- Много полезных функций.
- Русский интерфейс. И он не для галочки — разработчики постоянно присылают мне письма о нововведениях. С ними можно пообщаться. Они рады, что в России iTools стал пользоваться популярностью.
- Бесплатность. Не знаю, что будет дальше, но пока нет даже и намёка на рекламу.
Минусы iTools:
- Для использования iTools на компьютере необходимо присутствие iTunes.
- Сложно полностью отказаться от iTunes. Отсутствует управление учётной записью, да и я бы не стал вводить данные кредитки в сторонней программе. Нет доступа к App Store.
- Версия для Mac хуже, чем для PC.
Со времени опубликования первой версии этого обзора, iTools успел засветиться в нескольких инструкциях. Если интересно, обратите внимание на следующие статьи:
- Не удалось купить … и другие объекты сейчас - решение проблемы, мучившей всех несколько месяцев. Сейчас статья интересна для истории.
- Как синхронизировать iPad с новым компьютером
Вывод: iTools — очень интересный продукт. Это очень сильное расширение функционала iTunes. Такое впечатление, что разработчики iTools собрали все жалобы на iTunes и постарались учесть все пожелания. Уже сейчас многие читатели нашего сайта полностью перешли на iTools, так как большинство операций в этой программе делаются в несколько раз проще, чем в iTunes.
Получилось здорово. Делитесь в комментариях впечатлениями о программе, задавайте вопросы, если что-то непонятно.