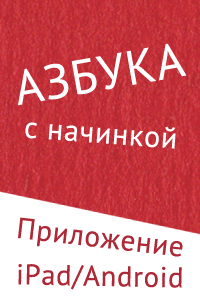Работа с резервной копией iPad
- Войдите, чтобы оставлять комментарии
Работа с резервной копией iPad
Следует помнить, что резервная копия — это некая гарантия того, что в случае непредвиденных обстоятельств данные устройства (сохранения игр, настройки программы, данные программ, смс, заметки и т.д.) останутся в целости и сохранности и их можно будет восстановить. Потому периодически советую делать резервную копию и по возможности даже копировать её на внешний носитель. Подробнее читаем в статье: Резервная копия iPad.
iPhone Backup Extractor
Программа существует для Mac Os и Windows. Статью я буду писать на примере программы для Windows, но принцип работы версии для Mac Os абсолютно такой же. Также не смотрите на название приложения iPhone Backup Extractor — программа полностью поддерживает резервные копии iPad, iPod и iPhone…
Скачиваем программу с официального сайта — iphonebackupextractor.com. Скачивание бесплатно, но мы получаем при этом ограниченную версию. Для многих задач этого вполне достаточно. Полная версия стоит 25 долларов. Много это или мало — решать вам.
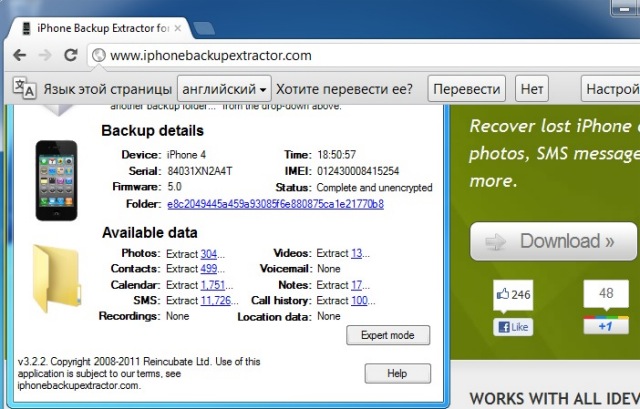
Давайте взглянем на различия полной и бесплатной версии.
1. В бесплатной версии есть ограничение на количество выкачиваемых файлов из резервной копии за раз. То есть выкачивайте сколько влезет, но по одному-два файла.
2. Экспорт данных в CSV, Vcard, iCal для импорта в Excel, Outlook, Webmail в бесплатной версии ограничен 4 записями. Хотя, допустим, именно в формате CSV удобнее потом производить импорт данных в iTools.
3. Платная версия предназначена для коммерческого использования.
После установки — запускаем приложение.
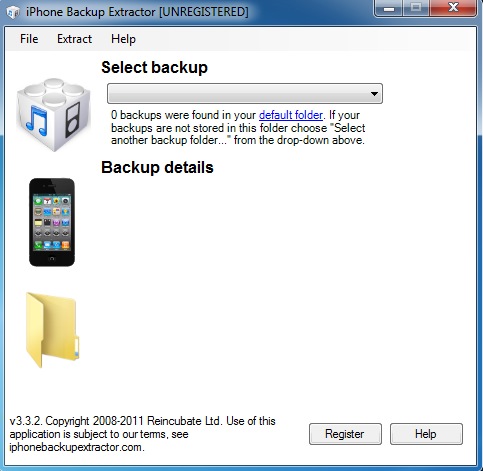
В выпадающем списке выбираем бэкап. Если его там нет, но вы совершенно точно сохраняли где-то на жестком диске папку с бэкапом, то выбираем эту папку.
У iPhone Backup Extractor есть два режима Simple Mode и Expert Mode (простой режим и режим эксперта). На скриншоте ниже вы видите простой режим. Чтобы переключится в режим эксперта, нужно нажать соответствующую кнопку.
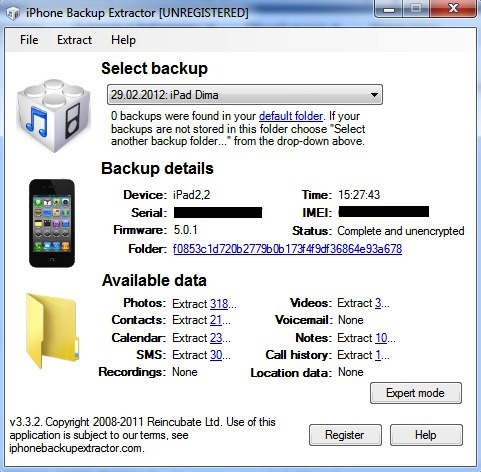
В простом режиме вы можете извлечь — фотки, контакты, события в календарях и т.п. в пару кликов. Нажимаем на ссылку напротив соответствующего пункта. В новом окошке создаем папку и именно туда извлекутся данные.
Если у вас полная версия программы и вы не хотите сильно заморачиваться, то именно простой режим подходит более всего.
Если же проблема глубже (нужно извлечь определенную фотку, найти сохранение конкретной игры и т.п) или у вас просто бесплатная версия, то лучше воспользоваться экспертным режимом (Expert Mode).
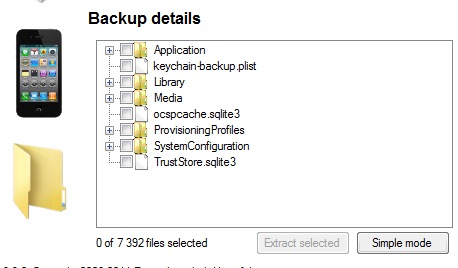
Если нужно выдернуть из резервной копии сохранения игр, настройки программ, какие-то сохраненные данные приложения (рисунки из программы для рисования, документы в Pages, заметки из aNote и т.п.) — смотрим в папку Applications. Там находим соответствующую программу и внутри папку Documents, где и находятся нужные данные.
В папке Library находятся календари, контакты, заметки и т.д. Обычно они находятся в файлах базы данных с расширением db или sqlitedb (о том, как их открыть и что с ними можно сделать будет отдельная статья).
В папке Media находятся фотки и видео с iPad. Их тоже можно извлечь — для массового извлечения конечно лучше озаботится полной версией iPhone Backup Extractor.
Ну и полезной может оказаться папка SystemConfiguration, где находятся настройки iPad.
Через меню программы можно сохранить различные данные (звонки, заметки, смс и т.п.) в форматы CSV, HTML, vcard (то есть в более удобные форматы для экспорта).
Внимание! В программе iPhone Backup Extractor возможны различные проблемы с кириллицей (у меня их не было), да и много что может неприятного всплыть, а может и не всплыть. Потому рекомендую не надеяться на неё и постоянно проверять все её действия после каждого шага.
Вывод: iPhone Backup Extractor — полезная программа, но очень дорогая. Рекомендую о ней вспомнить, если её конкурент, описываемый ниже не заработает.
Вездесущий iTools
Есть ли бесплатный аналог iPhone Backup Extractor? До недавнего времени этот вопрос оставался открытым… Но стоимость в 25 долларов не могла радовать iOS сообщество. И рано или поздно такой аналог бы появился. Знакомьтесь второй раз — iTools — программа, которая делает всё тоже самое, только бесплатно.
Зачем я рассказывал тогда вам об iPhone Backup Extractor?! Всё просто — статья уже была готова наполовину и вдруг я обнаружил, что в iTools появилась с недавнего времени утилита работы с резервными копиями. Когда делался январский обзор iTools ничего подобного в ней ещё не было. Да и просто наличие обзора альтернатив полезно с точки зрения: «А вдруг одна из программ не заработает…»
Заходим в iTools. Находим в Library->Tools. Нажимаем кнопку iTunes Backups.
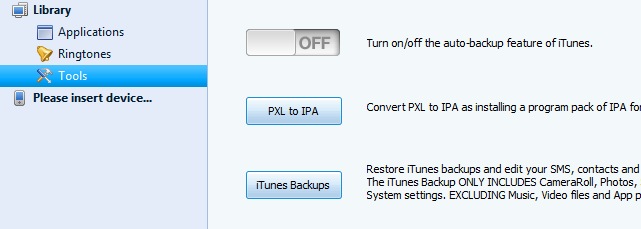
Вот такой примерно интерфейс у окна iTunes Backups.
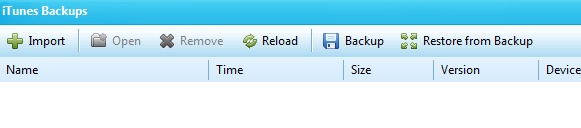
Чтобы открыть Backup, которого нет в списке, нажимаем Import. Находим папку с бэкапом через проводник.

Давайте поясню остальные кнопки:
Open — открывает Backup в виде дерева файлов. Аналогично Expert Mode в iPhone Backup Extractor.
Remove — удаляет Backup. Будьте внимательней — бэкап удалится с жесткого диска, а не со списка ниже.
Reload — обновляет список бэкапов. Полезно, если вы тут же в режиме реального времени что-то уже химичите с резервными копиями.
Backup — создает актуальную резервную копию устройства. Нужен подключенный iPad.
Restore from Backup — восстанавливает все данные из выбранного Бэкапа. Можно попробовать, если восстановление не сработало в iTunes сразу после установки новой iOS.
Остановимся подробнее на кнопке Open. Жмем её…
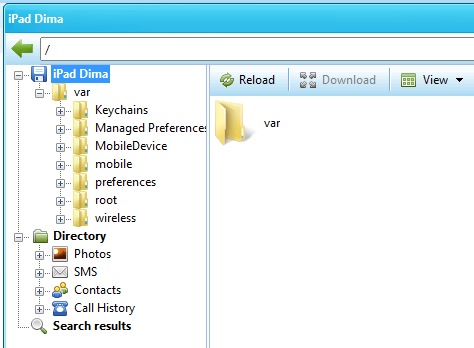
Раскрываем папку mobile и радуемся тому, какие же мы проницательные. Именно тут расположены данные программ и сохранения (папка Applications), Фотки и Видео (папка Media), ну и данные адресной книги, календарей и всего-всего прочего (папка Library).
Можем сохранять данные на жесткий диск как целыми папками, так и отдельными файлами. Очень удобно. Правда целиком сохранить папку Applications не удалось: iTools ругался и выдавал ошибки.
Вывод: iTools ещё раз показала себя с самой лучшей стороны. Itools во всем лучше iPhone Backup Extractor, кроме возможности сохранения файлов баз данных в форматы, которые iTools понимает (в частности, CSV). iTools бесплатен, а конвертацию в CSV мы обсудим в одной из следующих статей.
Что же делать с файлами, которые вы извлекли с помощью iPhone Backup Extractor или iTools?
Если это ценные фотографии или видео, то радуйтесь, что вы их извлекли.
Если это сохранения игр, настройки программ и т.п, то нужно их залить по такому же пути через утилиту iTools. Делается этот так: в iTools в пункте Applications находим нужное приложение и напротив него нажимаем кнопку «View Files». Дальше заходим в папку Documents (именно она и попадает в резервную копию) и заливаем файлы, извлеченные iPhone Backup Extractor через кнопку Upload.
Если вы извлекли данные в файлах баз данных (например, db), то можно воспользоваться бесплатной утилитой SQLite Browser (о ней будет отдельная статья) и с помощью неё прочитать данные. Полезно, если в резервной копии был какой-то ценный контакт или памятная смс. Или можно попробовать залить файл в телефон через iFile (не факт, что всё заработает) — только для iPad с джейлбрейком.