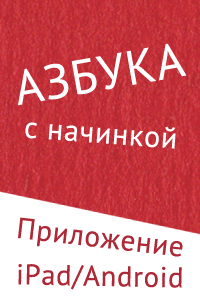Перенос закладок с ПК в Safari на iPad
- Войдите, чтобы оставлять комментарии
Перенос закладок с ПК в Safari на iPad
Перенос закладок с Safari на ПК в Safari на iPad
Тут всё очень просто. Так как Safari является детищем Apple, то поддержка такого переноса встроена в iTunes по умолчанию.
Краткая инструкция по переносу:
1. Имеем несколько закладок в Safari на ПК (ПК в дальнейшем — это все компьютеры с операционной системой Windows или Mac OS).
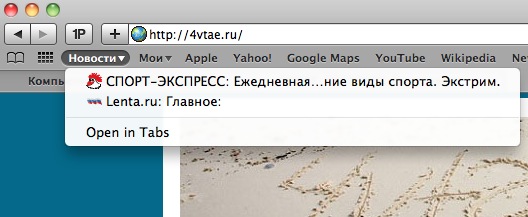
2. Подключаем iPad к компьютеру. Открываем iTunes. Заходим в Имя iPad -> info (инфо). Листаем вниз и видим пункт Sync Safari Bookmarks (англ. Синхронизировать закладки Сафари). Ставим галочку.
(!) Также ставим галочку ниже напротив слова Bookmarks (она указывает iTunes принудительно закачать все закладки с ПК на iPad) перед первым запуском, в дальнейшем эта галочка не требуется.
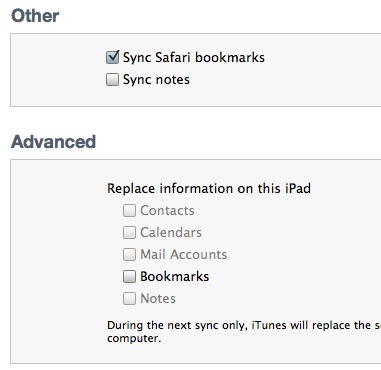
3. Нажимаем Apply (применить). Начнется синхронизация, после этого на iPad в Сафари увидим свои закладки.
Синхронизация других браузеров с Safari на iPad
Изучив этот вопрос, решил не изобретать велосипед и воспользоваться многочисленными советами на форумах, да и наш читатель предлагал такое же решение (правильно — чем мы хуже?!). Воспользоваться можно сервисом xmarks.com.
Сервис предлагает плагины для таких браузеров, как Firefox, Safari, Internet Explorer и Google Chrome. Цель этих плагинов — синхронизировать закладки между браузерами на ПК.
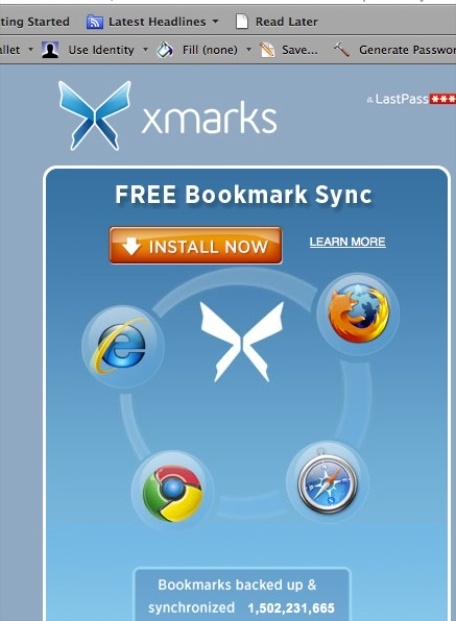
Потому логично предположить, что нужно настроить синхронизацию между вашим основным браузером и Safari (если его нет, то установить). А затем синхронизировать компьютерный Safari с Safari на iPad как я описывал выше.
Инструкция как синхронизировать закладки с помощью XMarks
Супер подробно я расписывать не стану, так как в процессе приходится всё равно думать, опишу лишь основные моменты. Допустим у нас основной браузер — Firefox.
1. Регистрируемся на сайте xmarks.com. После регистрации на почту придет письмо со ссылкой, которую нужно нажать, чтобы одобрить свой аккаунт.
2. Устанавливаем плагин в основной браузер (плагин ставится автоматически — надо только устанавливать его из того браузера, где он нам нужен. В данном случае из Firefox). И синхронизируем закладки так, чтобы они оказались на сервере. На скриншот ниже не смотрите — я же предупреждал: нужно думать. На самом деле правильный пункт 3 (так мы зальем закладки на сервер):
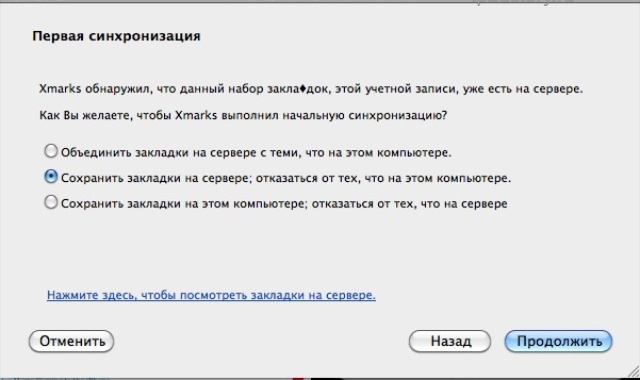
3. Логинимся на сайте Xmarks и обнаруживаем там свои закладки
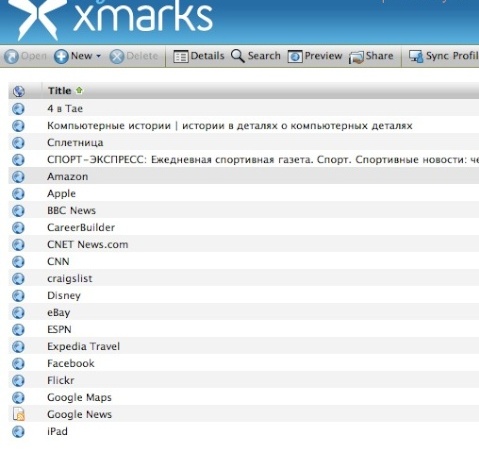
Устанавливаем плагин в браузере-приемнике (в нашем случае — это Safari). И… думаем! Находим в настройках Xmarks пункт позволяющий перезаписать локальные закладки с закладками сервера.
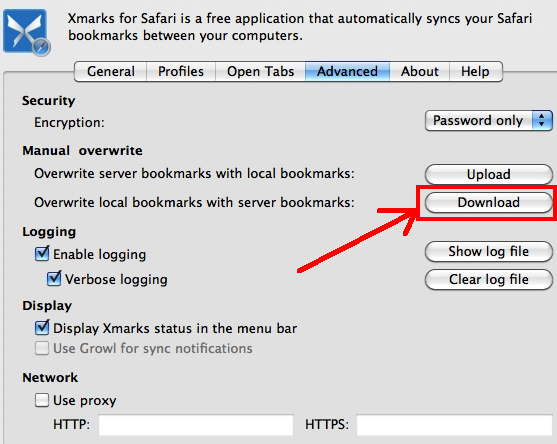
После такой синхронизации видим, что в нашем Safari на ПК появились закладки, которые до этого были в Firefox и мы через сервер их перебросили в Safari.
Далее возвращаемся к инструкции выше: Перенос закладок с Safari на ПК в Safari на iPad.
Цель выполнена — мы перенесли закладки с Firefox в Safari на iPad. С браузером Internet Explorer и Google Chrome ситуация аналогична.
FAQ по теме:
1. Почему в списке нет Оперы?
Оперу не поддерживает сам Xmarks, потому нужно придумывать какой-то другой способ переноса закладок из Opera на ПК в Safari на iPad. Если найду подходящий способ или предложат читатели — с удовольствием обновлю инструкцию.
2. Почему инструкция не пошаговая, как обычно?
Потому что процесс достаточно творческий — главное понять, что в первом браузере нужно слить закладки на сервер, а во втором их принять с сервера. Сервис Xmarks в данном случае лишь буфер. Если принцип вами понят и вы все сделаете внимательно, то без всяких инструкций сможете перегонять закладки из одного браузера в другой.
3. Есть ли более простой способ переноса без использования Xmarks?
Если вам единоразово нужно перенести закладки в какой либо браузер на iPad, то можно экспортировать закладки в браузере на ПК. И импортировать в браузере на iPad. Чуть подробнее схема описана в комментарии ниже от Volgin 7.