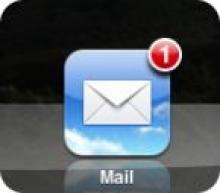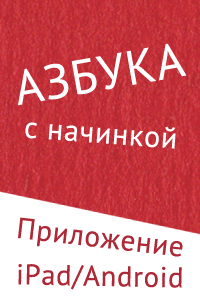Настройка почты на iPad
- Войдите, чтобы оставлять комментарии
Настройка почты на iPad
Сейчас я опишу процесс настройки почты на iPad. Несмотря на то, что это процесс не такой сложный — большая часть людей испытывает определенные проблемы, так как не разбирается ни в «pop» ни «imap». А оно им надо? Нет конечно. Потому я по шагам расскажу этот процесс.
Вначале я опишу простой процесс — как это выглядит при настройке почты Gmail (не путь с mail.ru), а затем все остальные (почты на mail, rambler, yandex).
Настройка почты Gmail на iPad
Находим значок почты (mail), который в iPad всегда в статусной строке внизу и вы никуда его не денете. Собственно первая часть инструкции подходит для всех почтовых сервисов, которые вы видите на следующем скриншоте, а не только для Gmail. Возможно Apple в будущих версиях iOS добавит и другие.
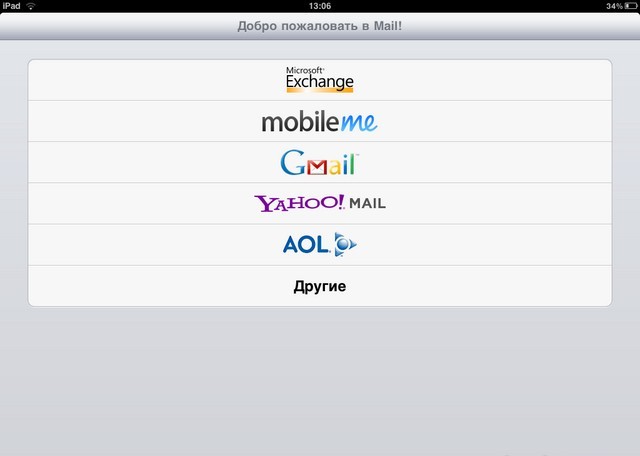
Нажимаем на нужные сервис, например gmail и дальше от нас требуется ввести:
Имя — вводим то, что вы хотели бы отображалось в письмах от вас.
Адрес — почтовый адрес, который вы имеете в системе gmail
Пароль - пароль от вашего mail
Описание — по умолчанию будет подставляться то же самое, что и в поле Адрес, но вы вольны сами создать своё описание этого ящика (например, «мой запасной ящик для писем от любовницы») — это полезно, если у вас несколько почтовых ящиков.
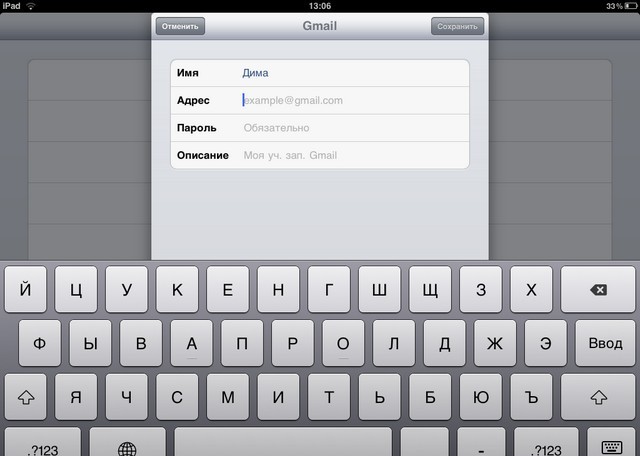
Как заполните все поля, кнопка «Сохранить» станет активной. Вот тут можете нажимать её. На этом настройка gmail для iPad по сути закончена. Вы увидите пустое окно программы и с сервера будут подгружаться письма — процесс загрузки в левом нижнем углу (50 штук).
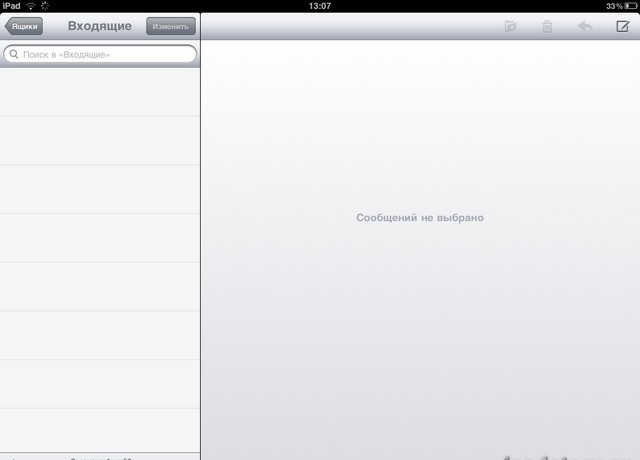
Настройка почты на iPad (mail.ru, rambler, yandex и др.)
Сейчас я опишу процесс настройки почты на iPad для почты mail, rambler, yandex и других. В инструкции будут упоминаться термины: если вы их не знаете, то прочитайте раздел «теория и настройки почтовых систем» в самом конце статьи…
Если у вас почта на mail, rambler или yandex, то вместо выбора gmail на первом скриншоте в статье — выбираем «Другие».
После этого на появляется точно такое же окно, как на втором скриншоте — делаем то же самое. А затем идет отличие.
Появляется окно, в котором вам надо ввести настройки либо imap, либо pop. Вводим их — параметры берем из раздела «теория и настройка почтовых систем» ниже.
Главное в поле имя пользователя: вводите не ваше имя Вася, а ваш почтовый адрес. Когда нажмете сохранить, может проявится такая проблема. Это от того, что imap на mail.ru сейчас не работает. Вообще же SSL для работы с imap лучше не отключать.
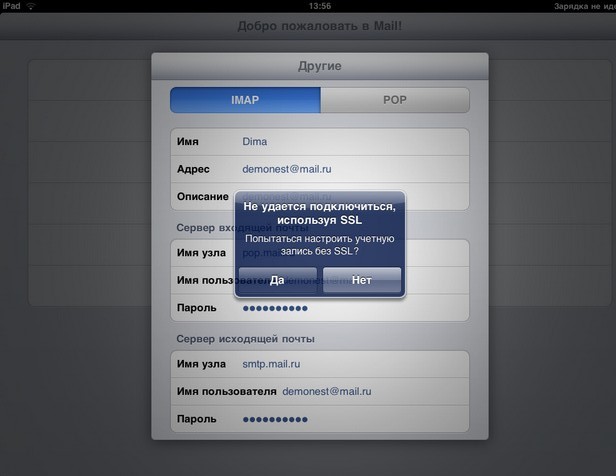
Как добавить несколько почтовых ящиков?
Этот вопрос неизбежно возникнет, если у вас почтовых электронных ящиков несколько. Всё просто — дело в том, что подобную настройку почту можно произвести и в настройках iPad. Заходите по иконке Настройки и находите пункт: Mail, Контакты, календари.
Итак, продолжаем настройку почты на iPad:
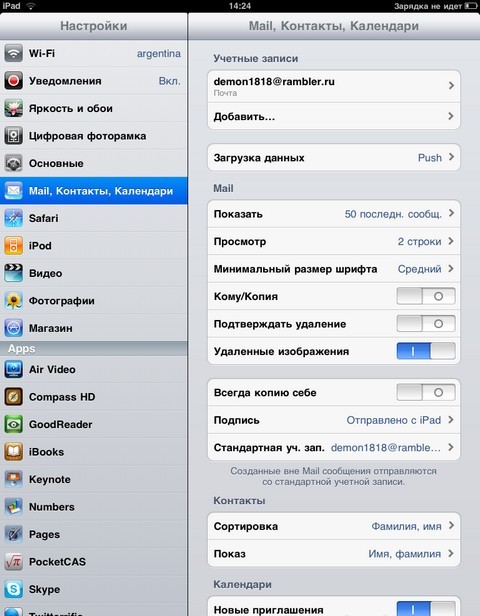
При нажатии на строку «добавить…» вы можете добавить ещё почтовых ящиков…
Также очень полезно бывает увеличить или кому-то наоборот уменьшить количество загружаемых писем.
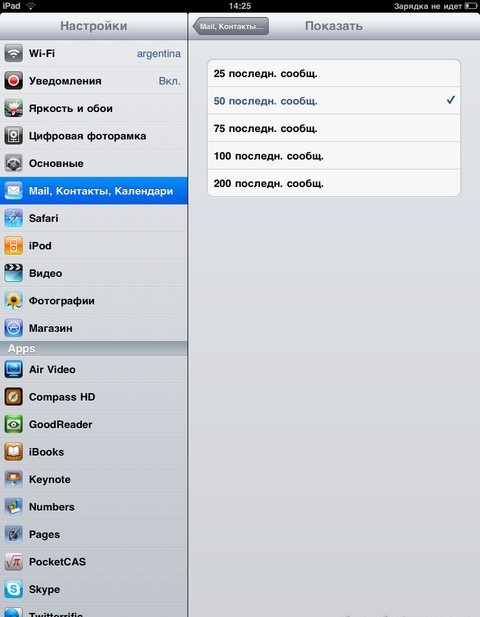
Или можно настроить автопроверку почты каждые несколько минут или час и уведомлять вас об этом всплывающим сообщением:
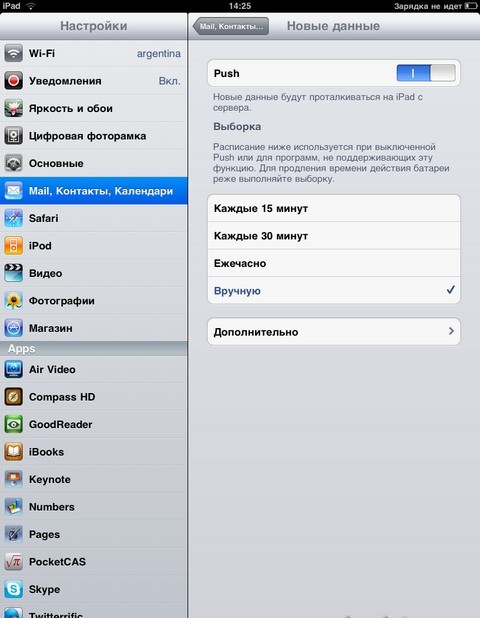
В этих же настройках помимо добавления можно и удалить почтовую запись. Для этого кликайте по нужной почтовой записи и внизу под настройками появится большая красная кнопка для удаления. Тут же можете отредактировать настройки почтового соединения, если вы допустим сменили пароль или ещё что-то не так…
Также можете сменить подпись «Отправлено с iPad», но зачем это делать, если и так хорошо звучит. ![]()
В общем можете покопаться вволю в настройках и настроить почту на iPad целиком под себя и под свои потребности.
Теория и настройки почтовых систем
Совсем немного теории: существует два протокола, через которые реализуется прием и отсылка почты. POP3 и IMAP. Чтобы не утомлять терминами и объяснениями вкратце скажу чем imap отличается от pop3.
Imap — это протокол, с помощью которого можно работать с письмами прямо на почтовом сервере и не загружать всю корреспонденцию на свой компьютер. Протокол IMAP обеспечивает удобную работу с IMAP-папками на сервере. Вы можете создавать/удалять папки и сортировать по ним сообщения. Получить доступ к своим письмам по протоколу IMAP Вы можете из любой точки мира, где есть Интернет и почтовый клиент, поддерживающий этот протокол. При использовании протокола IMAP не скачиваются сразу все письма. Почтовый клиент сначала получает заголовки писем, а сами письма запрашивает по мере необходимости. Таким образом протокол IMAP поможет в работе с почтой пользователям с плохой скоростью интернет-связи.
Разница на примере: imap подгружает письма — вы можете пометить письмо как непрочитанное и при этом на сервере тоже появится отметка, что письмо непрочитано. С помощью Pop3 это нельзя сделать. И т.п
Ниже настройки для самых популярных почтовых систем России. Если вы используете почту другого сервиса вы найдете настройки imap и pop3 на сайте это системы.
Mail.Ru
POP3:
Входящие сообщения (POP3): pop.mail.ru
Исходящие сообщения(SMTP): smtp.mail.ru
IMAP: Настройки: IMAP-сервер — imap.mail.ru;
Порт — IMAP — 143 (при использовании шифрования STARTTLS) и 993 (при использовании шифрования SSL/TLS)
SMTP — 25, 587 или 2525 (без шифрования) и 465 (с шифрованием)
Yandex
POP3:
Входящие сообщения (POP3) почтовый сервер pop.yandex.ru
Исходящие сообщения (SMTP) – smtp.yandex.ru
IMAP:
Входящие сообщения (IMAP) почтовый сервер imap.yandex.ru
Исходящие сообщения (SMTP) – smtp.yandex.ru
Rambler
POP3/IMAP:
Сервер входящих сообщений — mail.rambler.ru
Сервер исходящих сообщений — mail.rambler.ru