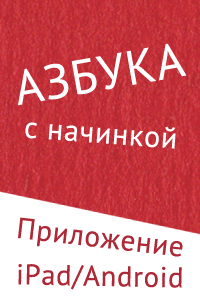Настройка iPad
- Войдите, чтобы оставлять комментарии
Настройка iPad
Так уж получилось, что iPad стал очень популярным продуктом: то ли Стив Джобс гений, то ли ещё что, но приобретать его стали все кому не лень. И очень многие, покупая iPad, ничего о нем вообще не представляют. Именно для таких новичков хотелось бы сделать обзор по настройкам iPad, показав возможности, которыми покупатель iPad обладает сразу.
Речь пойдет о стандартных настройках iPad. Тему я разделил на две части, так как настроек очень много. Так как пока у меня лишь один iPad без 3G — то настройку 3G пока опустим.
Как настроить iPad
1. Настройка Wi-Fi
Первый пункт — настройка сети Wi-Fi. Подробно я уже об этом писал, потому останавливаться не буду скажу лишь, что проблем с Wi-Fi на iPad у меня особых никогда не возникало. По личному опыту: сигнал Wi-Fi iPad ловит чуть хуже ноутбука. Если мой ноутбук видел 10 сетей — iPad определял 5-6 самых сильных сигналов с той же точки. Плюс — что iPad помнит все сети, в которых работал и пароли в них и по возможности подключается к Wi-Fi.
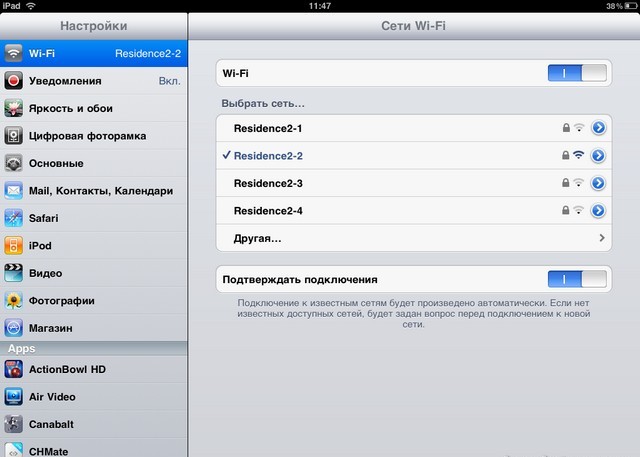
Настройка Wi-Fi предложена производителем в лучшем виде — наверное к любой сети Wi-Fi у вас будет возможность подключиться, даже если для этого вам прийдется вбить статический ip адрес. За реализацию этой опции — твёрдая пятерка.
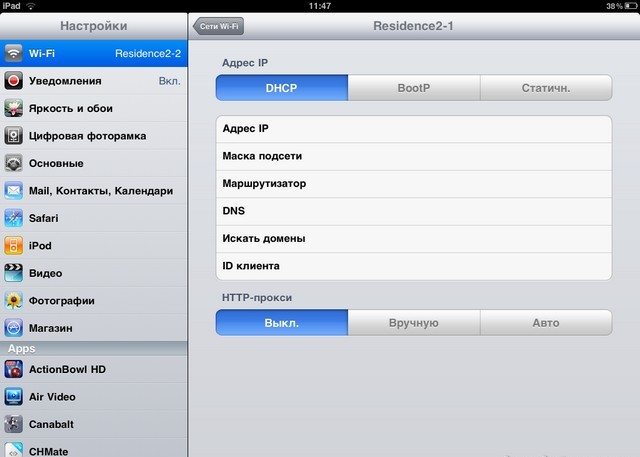
2. Настройка уведомлений
Пункт уведомления у вас появится, как вы установите какую-нибудь программу на iPad, которая поддерживает их. При первом открытии подобной программы, например im+ вас программа спросит «Получать ли звуки, напоминания, наклейки?». Что это означает сразу не понял сам, но сейчас могу объяснить. Все дело в том, что в iOS apple использует Push уведомления — по-русски это означает, что программа может даже в закрытом состоянии проверять что-то и оповещать вас о новых событиях — приход почты, сообщение icq и т.д.
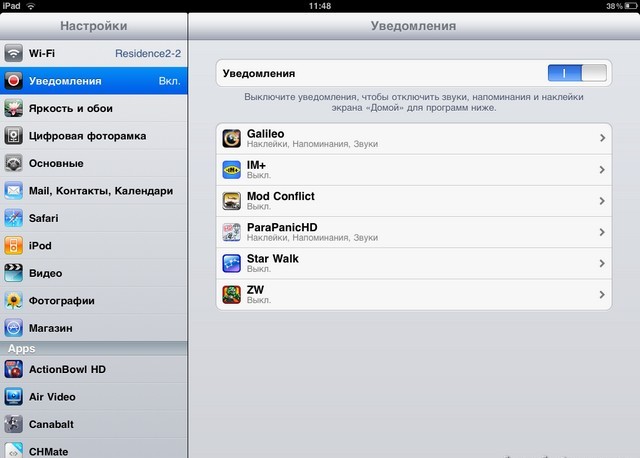
Наклейки — это отображение чего-либо (обычно цифры) на значке программы. Яркий пример стандартная почта на iPad — при получении писем в фоне — она выводит красным цифру в углу значка, которое означает количество непрочитанных писем.
Напоминания — это если в программе произошли события, то на экране iPad вы увидите сообщение об этом.
Звуки — это если в программе при изменении чего-либо, например, нового сообщения вы слышите характерный звук, оповещающий вас об этом.
Настройки уведомлений позволяют включить или выключить их для любой из программ, которые поддерживают это.
3. Настройка яркости и обоев
Ну тут всё более менее ясно — настраиваем яркость экрана как вам будет удобно. Возможно, кто-то любит менее яркий экран. Хотя меня и так обычно всё устраивает.
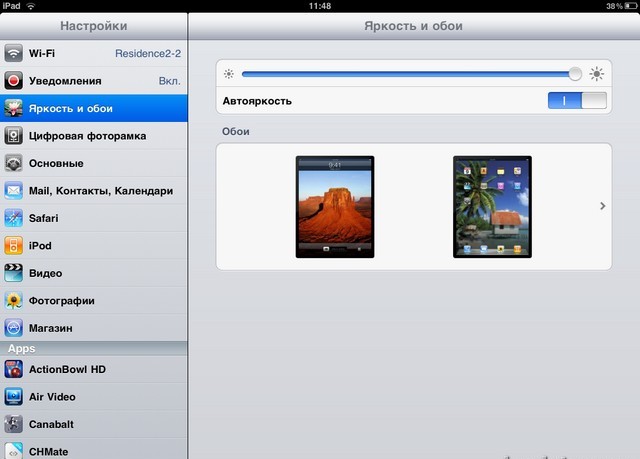
Обои — это картинка на рабочем столе iPad, которую мы естественно можем поменять. Стоит отметить, что такую картинку мы можем поменять из многих программ, которые работают с изображениями: в частности из стандартного просмотрщика фотографий. Причем при изменении обоев у нас есть три варианта, куда применить выбранный рисунок:
а) экран блокировки — рисунок, который вы увидите, после того, как будете включать iPad.
б) экран «Домой» — основной рабочий стол, который будет фоном для вашего iPad пока вы листаете значки и выбираете программу для запуска.
в) оба экрана — одни и те же обои устанавливаются в обоих случаях «а» и «б»
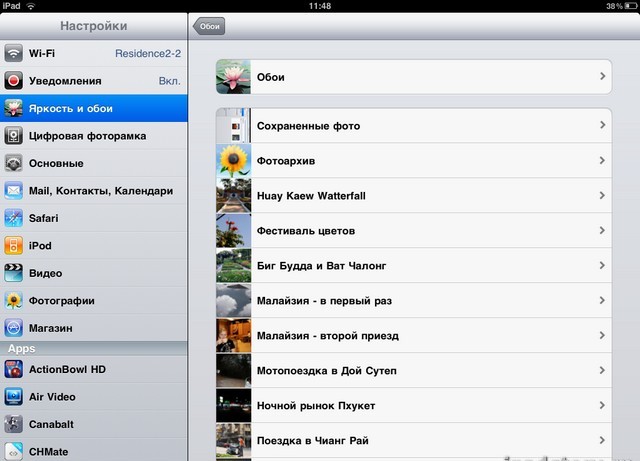
4. Настройка цифровой фоторамки
У iPad есть режим цифровой фоторамки, который можно запустить из режима блокировки экрана.
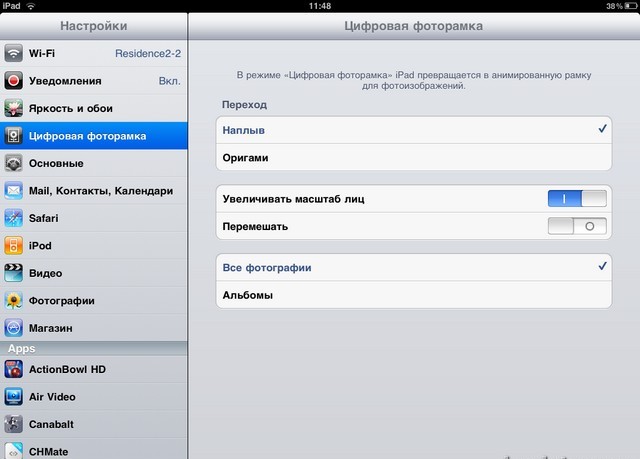
Включить iPad в режиме цифровой фоторамки можно в режиме, когда экран iPad заблокирован. Нажмите кнопку выключения iPad один раз резко, когда экран потухнет — нажимайте ещё раз ту же кнопку. Справа внизу будет иконка цветочка, вот это и есть режим цифровой фоторамки на iPad. Режим доступен даже без ввода пароля для iPad.
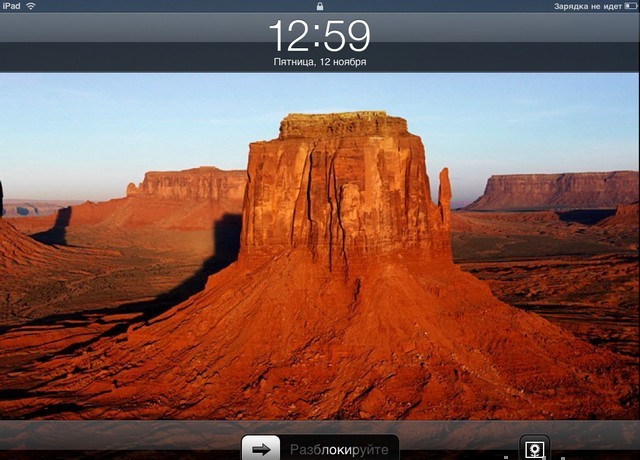
Если же у вас нет цветочка, то значит режим цифровой фоторамки выключен и его надо включить в настройках «Основные» -> «Защита паролем». На «Основных» настройках мы остановимся во второй части.
5. Настройки Safari
Подробный обзор Safari на iPad я уже публиковал. Часть настроек программисты операционной системы для iPad вынесли в «Настройки». В принципе по следующему скриншоту видны полезности, которые там есть: очистка истории, установка поиска по умолчанию и т. д.
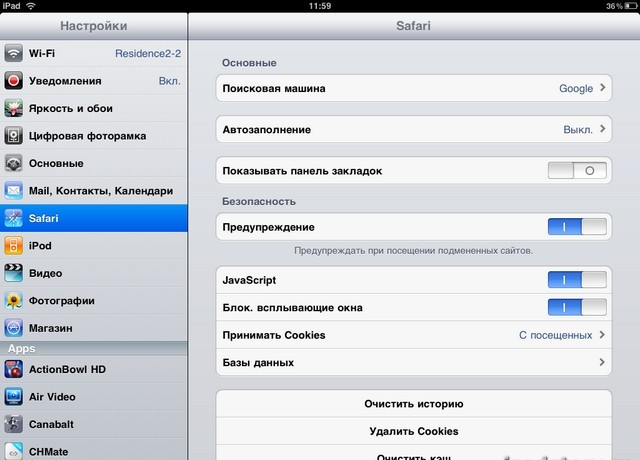
Продолжение следует…