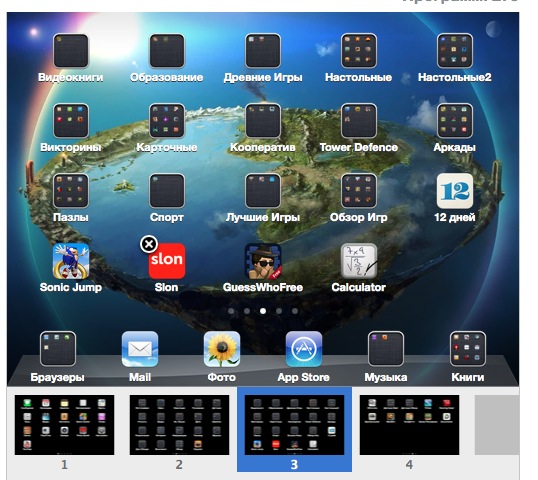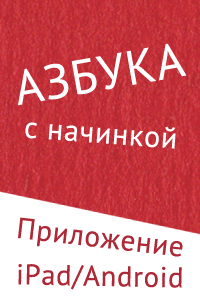Как удалить приложение на iPad
- Войдите, чтобы оставлять комментарии
Как удалить приложение на iPad
Так как я впервые плотно столкнулся с продукцией Apple, у меня рано или поздно должны были всплыть резонные вопросы — как удалить приложение, как переместить иконку приложения на другой экран, как отсортировать программы на iPad. Вопросы возникли, а как же их решать? Давайте по порядку.
Как удалить приложение на iPad
Способ 1 — Стандартное удаление
Способ удобен, если вы видите и знаете конкретное ненужное приложение на экране вашего iPad.
Просто подержите на какой-нибудь иконке приложения палец пару-тройку секунд. И все иконки начнут дрожать и у них появится крестик. Стоит отметить, что крестик не появится у предустановленных программ — их удалить с iPad нельзя.
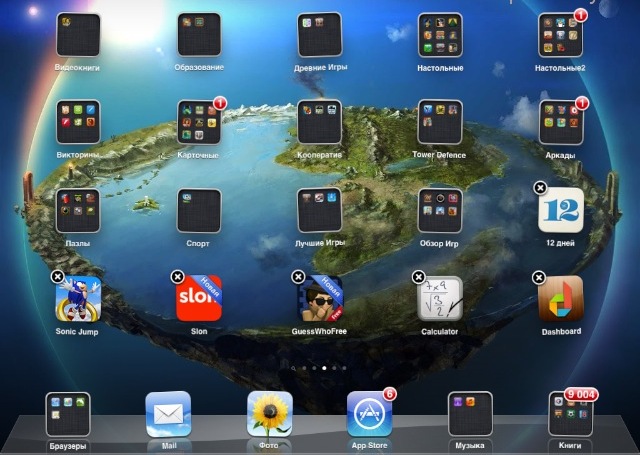
Нажимаем на крестик удаляемой программы и получаем следующее сообщение:
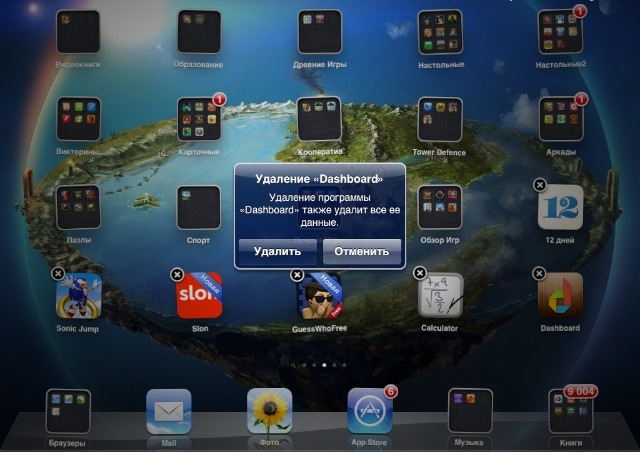
Способ 2. Удаление через настройки
Этот функционал появился в iOS 5. Удобен в случае большого количества приложения на iPad. Также рекомендую таким образом вычислять самые много занимающие место программы.
Заходим в Настройки -> Основные -> Статистика.

Ждём какое-то время (зависит от количества установленных приложений на iPad), пока не появится список приложений.

Программы в списке выстроены в порядке занимаемых на iPad мегабайт. Жмём кнопочку «Показать все программы» и в списке находим ненужную.
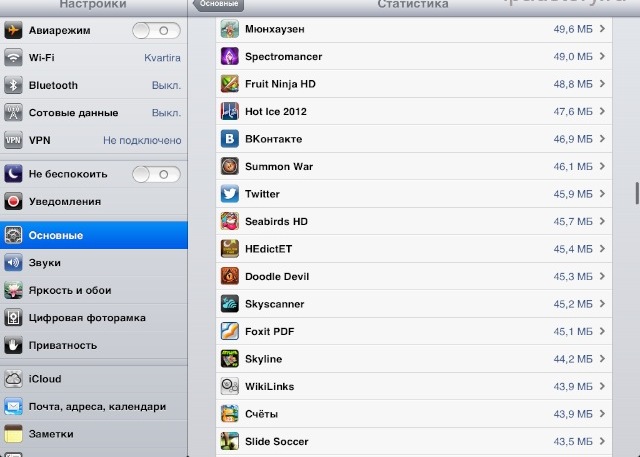
Жмём на приложение и видим большую красную кнопку Удалить программу. Нажимаем и соглашаемся.
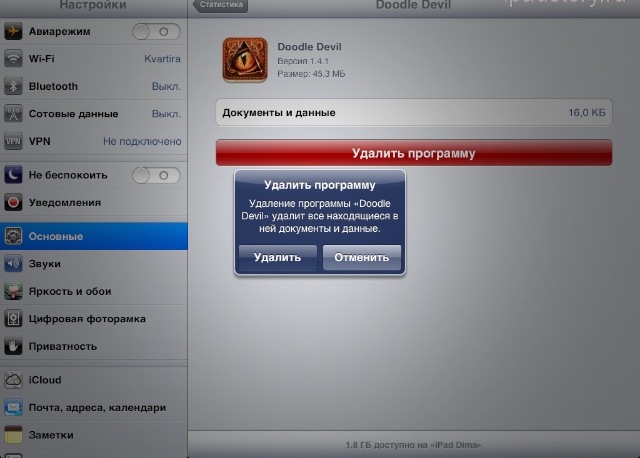
Всё, приложение (и все его данные) удаляется.
Способ 3. Через iTunes
Способ удобен для тех, кто решил заодно синхронизировать свой iPad с компьютером, для тех кто в принципе понимает, что такое синхронизация.
Скриншоты будут на примере iTunes 11.
Подключаем iPad к компьютеру. Ждём пока он определится в программе.
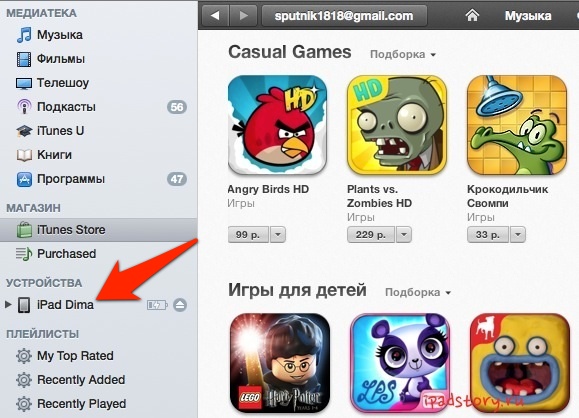
Нажимаем по iPad. И переходим во вкладку программы. Там будет список, в котором находим ненужную программу и жмём кнопку «Удалить» (прим. автора: в iTunes версии меньше 11 вместо кнопок галочки).

На кнопке поменяется надпись на «Будет удалено».

Внизу жмём на кнопку Применить

iPad после этого синхронизируется с компьютером и приложение/или приложения удалится и из самого планшета.
Дополнение
При этом стоит знать, что приложение остаётся на компьютере и занимает место. В iTunes можно удалить его окончательно.
Заходим в iTunes в раздел медиатеки: «Программы». Там находим приложение, которое необходимо снести полностью. Нажимаем по нему правой кнопкой мыши. В выпадающем меню выбираем кнопку «Удалить».
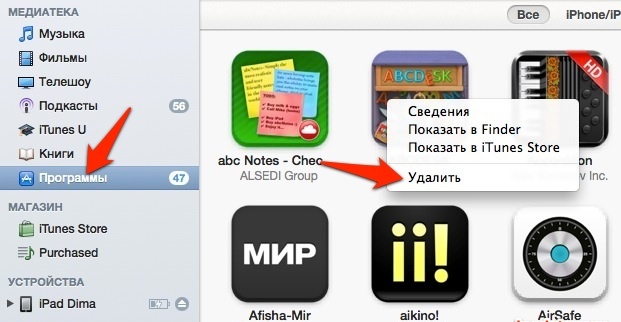
В появившимся окне выбирайте «Выбросить». Приложение удалится с компьютера в корзину.
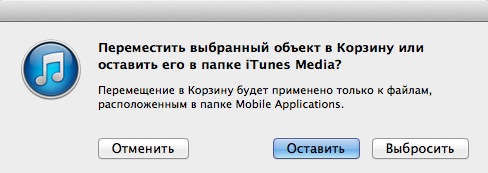
Как перенести приложение iPad
Тоже всё очень просто — в том же режиме дрожащих иконок — цепляем пальцем иконку и тянем за экран. Если вы перетаскиваете на новый экран, то у вас в вашем iPad появляется ещё одно окно с программами. Очень удобно можно рассортировать программы — игры на отдельный экран, софт на отдельный. Или, например, если вы фанат музыки — вообще вынести музыкальные программы отдельно. Плюс, есть возможность создавать папки.
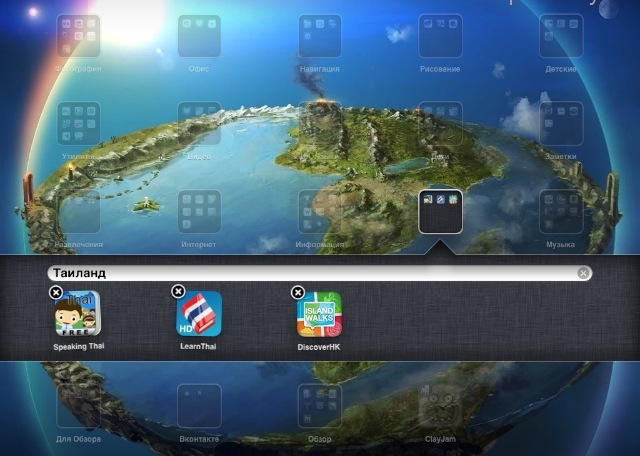
Всё зависит от вашей фантазии и любви к порядку.
Также программы можно упорядочить в iTunes. Подключаем iPad. Потом нажимаем Имя iPad -> Программы. Там справа есть окно, в котором видно что творится на вашем iPad. Можно точно также там перносить приложения с экрана на экран и создавать папки.