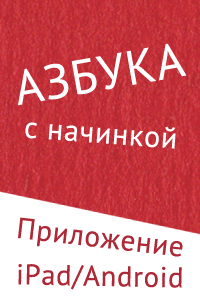Перенос резервной копии iPad на другой диск
- Войдите, чтобы оставлять комментарии
Перенос резервной копии iPad на другой диск
В статье я расскажу отдельно о переносе резервной копии на другой диск (в том числе и внешний) на примере систем Windows 7/Vista, Windows XP и Mac Os.
Инструкция для Mac OS
Дело в том, что у меня два винчестера в ноутбуке — SSD и HDD. Иметь резервную копию на SSD, конечно, роскошно, но смысла в этом особого нет. Потому я решил перенести резервную копию на другой диск.
1. Удаляем ненужные резервные копии. iTunes -> Настройки -> Устройства
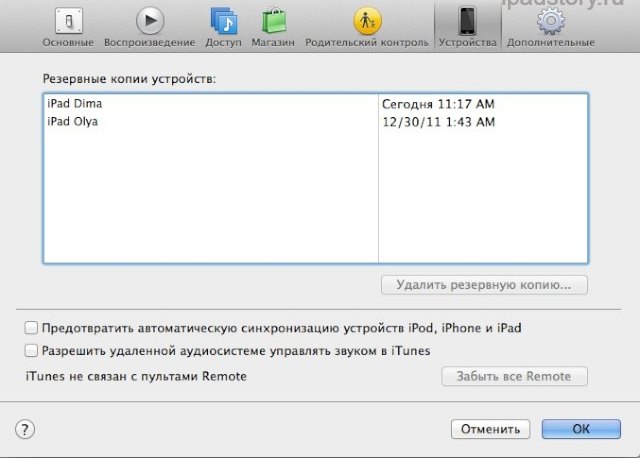
2. Убеждаемся, что резервные копии удалились. Для Mac OS путь к резервным копиям такой:
/Пользователи/[имя_пользователя]/Библиотеки/Application Support/MobileSync/Backup/
Важно: Если вы не видите этого пути через Finder, то установите бесплатную программу: файловый менеджер MuCommander (или любой другой аналог).
До удаления:
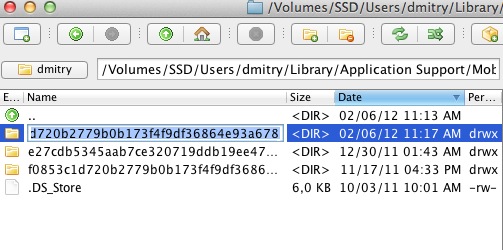
После удаления:
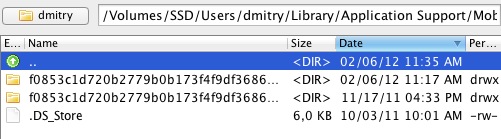
Как видите, у меня всё равно одна папка лишняя — вот так вот и находятся совсем древние и ненужные резервные копии, которые можно также удалить. На одну резервную копию должна приходиться одна папка.
3. На диске HDD создаем папку — называем Backup.
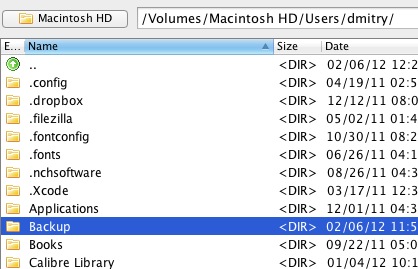
4. Переносим папку (или папки, если копий несколько) с резервной копией в Backup на другом диске.
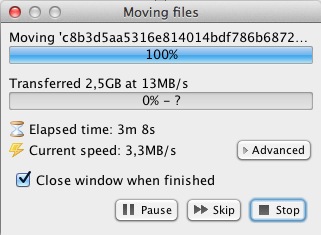
4.1. Удаляем папку Backup по старому пути. В моём случае: /Volumes/SSD/Users/dmitry/Library/Application\ Support/MobileSync/Backup
5. Создаю символическую ссылку в Терминале (Программы-> Утилиты-> Терминал). Вводим команду как внизу (с вашими путями) и запускаем.
ln -s /Volumes/Macintosh\ HD/Users/dmitry/Backup /Volumes/SSD/Users/dmitry/Library/Application\ Support/MobileSync
На самом деле ничего сложного — поясню команду:
ln -s - команда создания символической ссылки.
/Volumes/Macintosh\ HD/Users/dmitry/Backup — путь, по которому вы теперь будете хранить бэкапы. Обратите внимание на обратный слэш «\» перед HD. Я так просто заэкранировал знак пробела в пути.
/Volumes/SSD/Users/dmitry/Library/Application\ Support/MobileSync - путь где будет лежать ваша символьная ссылка, грубо говоря ярлык на папку Backup на другом диске.
В общем, после выполнения команды в терминале у вас будет примерно следующая картина. В папке Mobile Sync на старом диске появится что-то типа ярлыка (используя терминологию Windows) на папку на другом диске. Смотрим свойства.
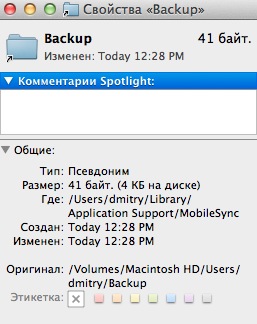
Запускаем iTunes. Запускаем резервное копирование. Всё — резервная копия сохраняется на другой диск, что нам собственно и требовалось.
Инструкция для Windows Vista и Windows 7
Тут всё не намного сложнее, чем для Mac OS. Для этих двух системы символические ссылки можно создать средствами самой системы. Если у вас Vista или Семёрка рекомендую ссылки создать именно так как я опишу.
Чтобы не повторяться со скриншотами, кратко опишу начальные действия (подробнее читаем пункты 1 и 2 инструкции для Mac OS чуть выше).
1. Выясняем какие резервные копии у нас лишние и удаляем их в настройках iTunes и в файловой системе. Пути, по которым система хранит их:
\Users\[имя_пользователя]\AppData\Roaming\Apple Computer\MobileSync\Backup\
Эти пути через обычный проводник могут быть недоступны — рекомендую воспользоваться файловым менеджером (Total Commander или Far Manager). Обязательно в настройках файлового менеджера включите отображение скрытых и системных файлов.

2. Допустим, мы хотим перенести резервную копию iPad на диск D. Создаем на диске D папку iTunes (имя и путь выбирайте сами) и переносим целиком папку Backup со всеми нашими бэкапами с диска C в эту самую папку iTunes.
3. Нажимаем Пуск и в поисковой строке ищем CMD. В результатах жмем правой кнопкой мыши и запускаем CMD (командную строку) с правами администратора.
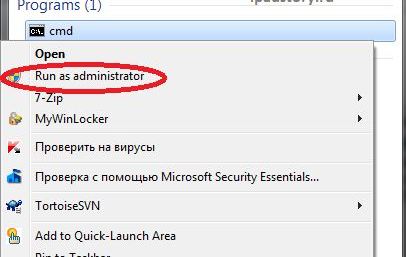
4. Осталось самое сложное и самое простое одновременно. Вбить правильно команду создания символьной ссылки:
mklink /D ИмяСимволическойСсылки НовыйПуть
Пояснение:
mklink — команда создания символьной ссылки
/D — указываем команде, что символическая ссылка будет вести на директорию
ИмяСимволическойСсылки — путь по которому лежали наши бэкапы. Так как путь содержит пробелы, то весь его заключаем в двойные кавычки
НовыйПуть — Новый путь, в данном случае на диске D куда iTunes будет сохранять бэкапы.
Пример выполнения команды смотрим на скриншоте:

Вот собственно и всё — тестируем. Пробуем сохранить резервную копию. Копия сохраняется на диск D, что и требовалось сделать.
Инструкция для Windows XP
Это дополнение подойдет как для Windows XP, так и для других Windows систем. Как известно команды mklink нет в Windows XP, потому можно воспользоваться утилитой junction. Качаем ее по этой ссылке.
Смысл и использование ее полностью аналогично использованию команды mklink.
1. Скачиваем эту программу. Разархивируем. Заливаем ее в какую-нибудь папку на диске. Допустим C:\Junction
2. Выполняем пункты 1,2,3 инструкции для Windows 7 и Vista.
3. В командной строке выполняем команду:
c:\Junction\junction.exe ИмяСимволическойСсылки НовыйПуть
Пояснение данной команды смотрим в пункт 4 Инструкции для Windows 7 и Vista выше.
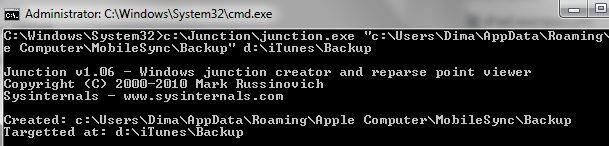
Все — резервная копия на другом диске.
Возможные вопросы:
Можно ли так перенести создание резервной копии iPad на внешний жесткий диск?
Да, конечно.
Что произойдет если удалить/переименовать символическую ссылку?
iTunes при очередном резервном копировании заново создаст папку для бэкапов и будет снова сохранять резервную копию на старое место. Данные по новому месту не удалятся.
Что нужно сделать, чтобы вернуть всё обратно?
Удалить символическую ссылку и вернуть папку backup на старое место.