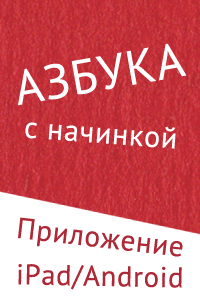Печать на iPad
- Войдите, чтобы оставлять комментарии
Печать на iPad
Думаю все знают, что печать на iPad возможна благодаря функции Air Print.
Возьмём немного корявое определение функции Air Print из Википедии:
AirPrint — это технология беспроводной печати. Простота её использования сопоставима с iOS — нет надобности загружать, устанавливать и настраивать драйверы и дополнительное программное обеспечение. Пользователи iPad, iPhone и iPod touch смогут одним прикосновением распечатывать документы и фотографии по Wi-Fi подключению к принтерам HP ePrint или другим устройствам для печати, подключённым к компьютеру Mac или PC.
Технология AirPrint не получила распространения, поэтому поддерживается лишь некоторыми моделями принтеров.
Последнее замечание очень важно, хотя и не совсем актуально. У многих наших читателей нет принтеров с поддержкой Air Print, но это не беда. Печать на iPad возможна практически на любом современном принтере. Печатью напрямую с iPad мы сегодня и займемся.
Настройка принтера для печати в Mac OS
Ну, для начала принтер должен быть просто настроен для печати в Mac OS. Большинство современных принтеров система Mac OS Lion распознает и настроит без проблем самостоятельно. Свой принтер HP Photosmart C4283 я просто воткнул в USB.
Далее расшариваем (делаем общедоступным) принтер в сети. Заходим в Системные настройки -> Печать и сканирование. Выбираем принтер в списке (если их несколько). Ставим галочку: «Открыть принтер для общего доступа в сети».
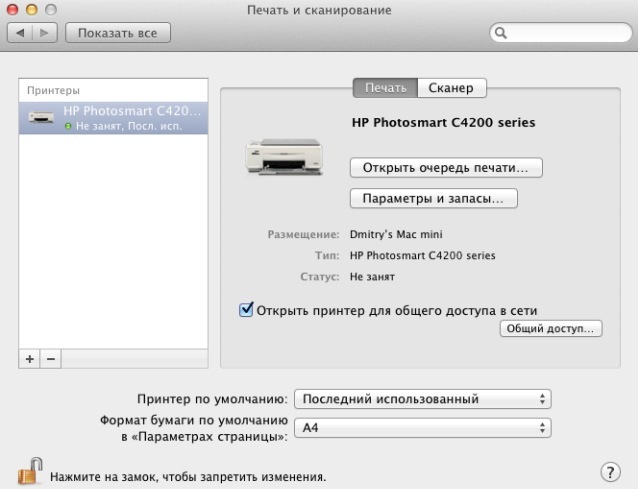
Скачиваем программу AirPrint Hacktivator. Скачать AirPrint Activator v2.2b5 (OS X 10.6-10.7 intel 64bit) с нашего сайта. Образ DMG — 508 килобайт. Источник файла.
Устанавливаем, в системных настройках Mac OS в разделе Другие у нас появляется новый пункт меню: AirPrint Activator.
Кликаем по нему. Появляется окно с одним переключателем.
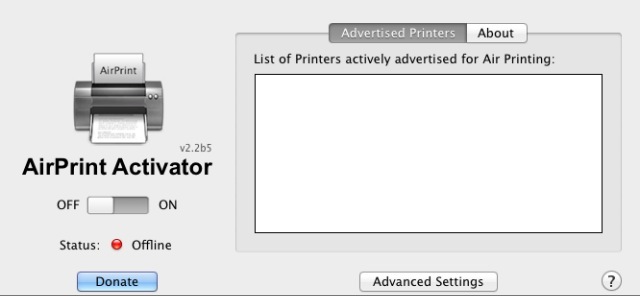
Переключаем с OFF на ON.
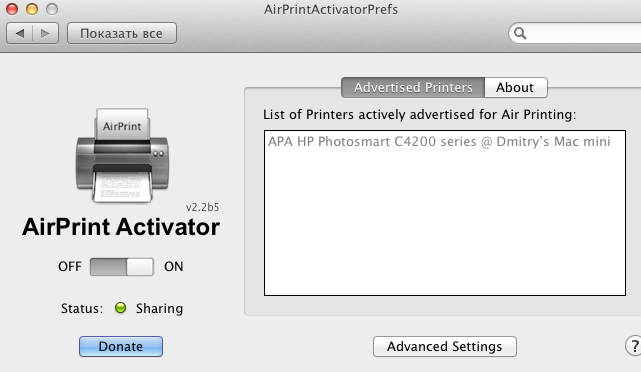
Если справа определился принтер, как у меня на скриншоте выше, значит вы успешно активировали функцию Air Print.
Пробуйте распечатать файлик с любой программы, в которую встроена печать AirPrint.
Например, в Сафари жмем в меню кнопочку Напечатать. И запускаем поиск принтера. Принтер должен определится. Можно печатать.
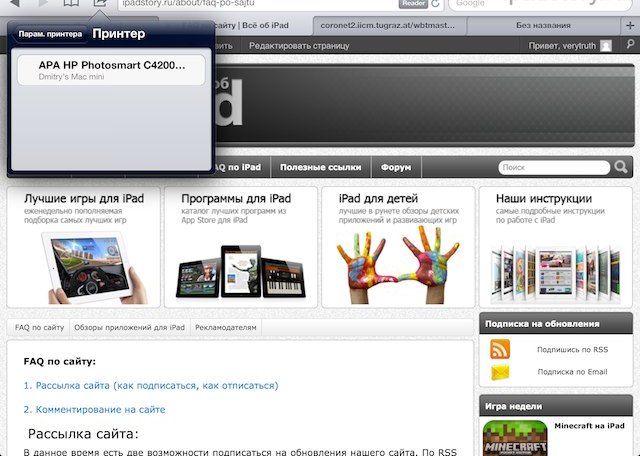
Функция работает на iPad, iPad 2 и iPad 3. Проверена система iOS 5.1.1. Но пока почему-то не работает на iOS 6 beta.
Настройка принтера для печати в Windows
Тут, как это обычно бывает с Windows, попотеть придется чуть больше. Я пишу на примере самой распространённой ОС — Windows 7. На других ОС должно быть аналогично.
Внимание! На компьютере с принтером должна быть установлена служба печати Bonjour.
Эта служба по умолчанию устанавливается в нагрузку к iTunes. Потому почти наверняка, если у вас установлен iTunes на компьютере — служба печати Bonjour у вас тоже уже установлена.
Скачиваем программу AirPrint Activator уже от другого автора.
Скачать AirPrint Activator с нашего сайта (zip-архив 1 мегабайт). Источник файла.
Внутри архива будет файлик, который нужно запустить. Появится вот такое окно.
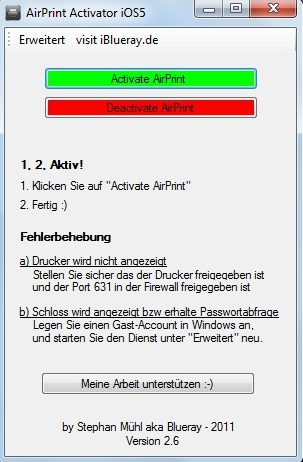
Жмём зеленую кнопку Activate AirPrint. Программа сама создаст на диске C папку AirPrint и там будут три файла.
Запускаем файлик AirPrint.exe в папке C:\AirPrint. Скорей всего Windows сообщит, что брэндмауэр заблокировал часть функций этого файла. Жмем Разрешить доступ.
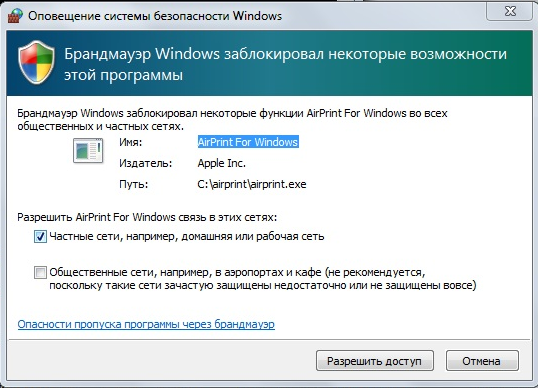
В любом случае идем в Панель Управления -> Брэндмауэр Windows. Слева выбираем пункт: «Разрешить запуск программы или компонента через брэндмауэр Windows». Убеждаемся, что AirPrint For Windows и Служба Bonjour имеет доступ из домашней сети (должны стоять галочки напротив них).
Внимание! Если у вас сторонний Firewall, то необходимо в нём открыть доступ к портам: 9100 (TCP), 631 (TCP), 5353 (UDP).
Далее нужно расшарить принтер.
ПУСК -> Устройства и принтеры. Кликаем правой кнопкой мыши по нужному принтеру и выбираем пункт Использовать по умолчанию, если он не выбран. Затем точно так же кликаем правой кнопкой мыши и выбираем пункт: Свойства принтера. Во вкладке Доступ ставим галочки, как на скриншоте ниже и даём сетевое имя принтеру.
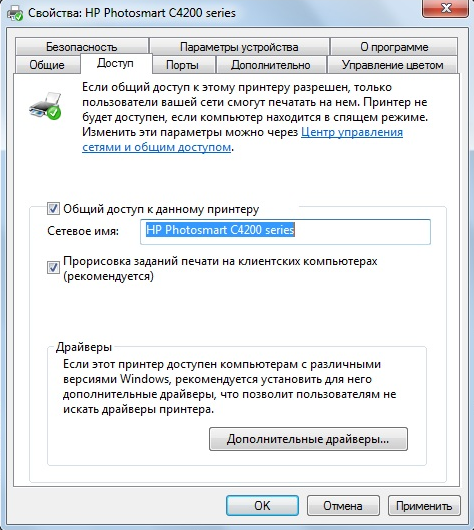
Жмем Применить.
Пытаемся печатать на iPad.
Почему я написал, что для Windows инструкция посложней. Потому что на Windows могут спокойно всплыть различные глюки. В случае глюков может помочь:
1. Временное отключение Файрвола и Антивируса, чтобы проверить проблема в них или нет.
2. Включение учётной записи гостя. По умолчанию в Windows 7 учётная запись гостя отключена.
3. У меня iPad не видел принтер по причине русского названия компьютера, к которому подключен принтер. Помогло переименование компьютера латинскими буквами.
И т.д.
Печать на iPad — как это выглядит на бумаге?
В большинстве программ пользоваться ей можно на свой страх и риск. А всё потому, что нет функции предпросмотра.
Pages, Заметки и специализированные офисные программы почти наверняка распечатают вам всё верно. Однако печать, к примеру из Сафари может привести к вот такому результату:
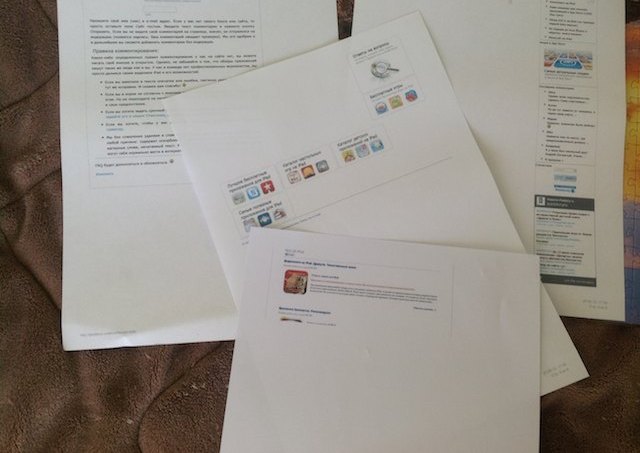
В общем, печать на iPad возможна и без принтеров с поддержкой AirPrint.
Пригодится: На сайте Apple можно обнаружить список принтеров с поддержкой функции AirPrint по умолчанию.