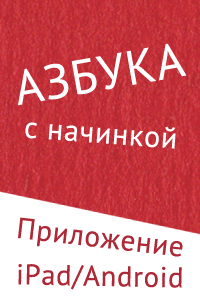Обзор iOS 5. Подробная инструкция по iOS 5
- Войдите, чтобы оставлять комментарии
Обзор iOS 5. Подробная инструкция по iOS 5
Несколько тем по iOS 5 мы вынесли в отдельные статьи. Но как все помнят в iOS 5 более 200 новых функций. Попробуем подробно рассмотреть те функции, которые не вошли в отдельные инструкции, но тоже достойны внимания. Эту статью можете воспринимать как общую инструкцию по iOS 5.
Подробные статьи и инструкции по iOS 5:
1. Обновление прошивки iOS 5 на iPad
2. Уведомления в iOS 5 на iPad
3. Safari в iOS 5. Обзор обновленного браузера
4. iCloud в iOS 5. Подробная инструкция
5. Синхронизация iPad с iTunes по Wi-Fi
6. Программа напоминания на iPad
7. iMessages
8. Встроенный twitter-клиент на iPad
10. Киоск в iOS 5
Фото
В разделе фотографий можно создать свой Альбом (Фото -> Альбомы -> Изменить -> Новый альбом)
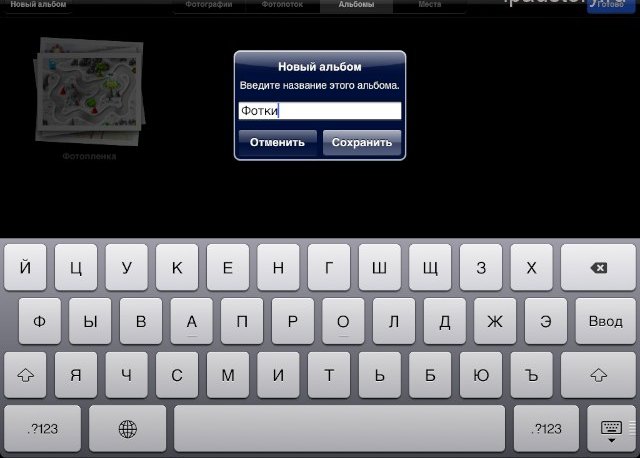
Фотки можно логически переместить в другой альбом. Заходим в альбом -> Нажимаем кнопку со стрелкой в правом верхнем углу -> Отмечаем фотки для переноса -> Жмем кнопку Добавить в. Добавляем либо в новый альбом, либо уже имеющийся. В альбом Фотопленка фотки помещать нельзя.
Внимание! Физического переноса фотографий в новые альбомы не происходит. Если вы на компьютере удалите фотографии, которые вы логически поместили в новый альбом на iPad, то фотографии исчезнут как из папки, где они физически находятся, так и из вновь созданной папки.
Статистика
Читатели нашего сайта много раз просили сделать обзор программы, которая дает статистику по приложениям с возможностью сортировки их по размеру. В iOS 5 такая возможность встроена.
Настройки — > Основные -> Статистика
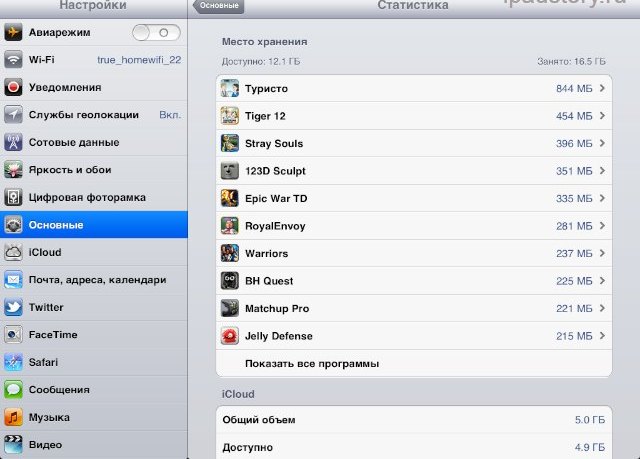
Видим список программ, которые занимают в iPad больше всего места. Причем это данные суммарные (сама программа + используемые ей общие файлы). То есть, если в плеер залито 15 гигабайт фильмов, то именно этот плеер будет на первом месте в списке.
Нажмите на программу, появится её мини-статистика, тут же можно удалить приложение.
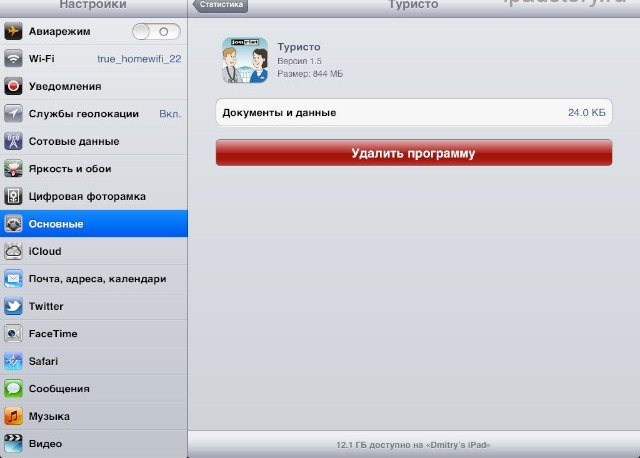
Ввод текста
Смотрим Настройки -> Основные -> Клавиатура
Автокоррекцию и правописание можно отключать/включать отдельно друг от друга.
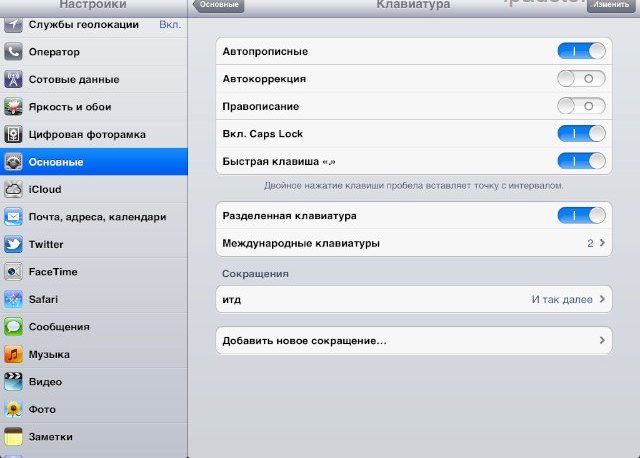
Обратите внимание на пункт сокращение — вы можете добавить любое сокращение сюда и в любой программе при вводе текста будет работать автозамена.
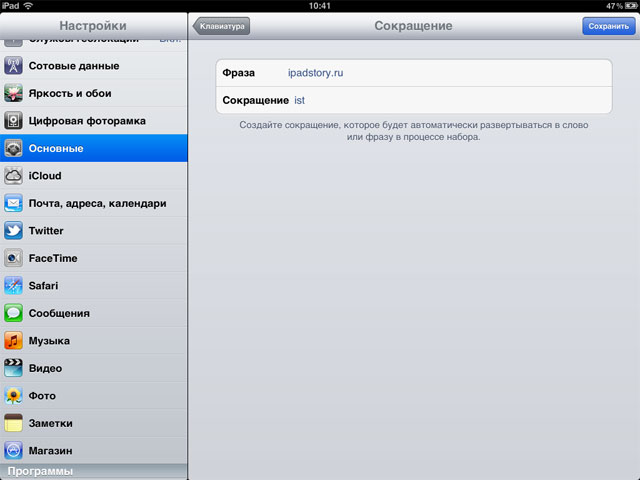
Стандартную клавиатуру теперь можно разделять и соединять.
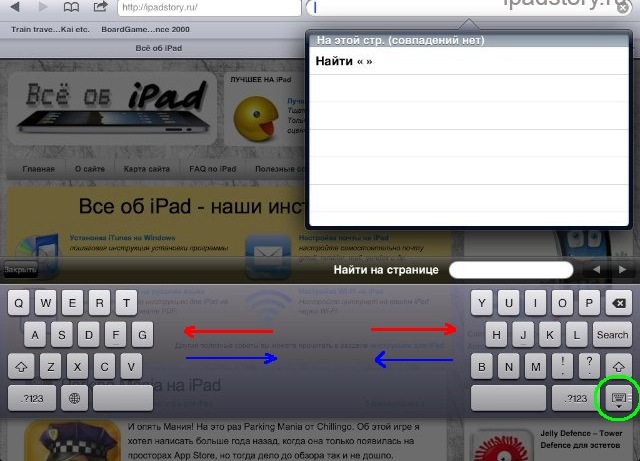 Поясню скриншот выше:
Поясню скриншот выше:
Красные стрелки: Примерное направление движения двух пальцев, чтобы разделить клавиатуру.
Синие стрелки: Примерное направление движение двух пальцев, чтобы вернуть клавиатуру к привычному виду.
Зеленым обведена кнопка сворачивания клавиатуры — если подержать на ней одним пальцем, то через пару секунд покажется всплывающее меню, через которое вы также можете разделить клавиатуру.
Новая программа Музыка
Приложение iPod полностью поменяло дизайн и имя. Теперь это «Музыка», что собственно очень логично. «Приложение iPod на iPad» даже не звучит.
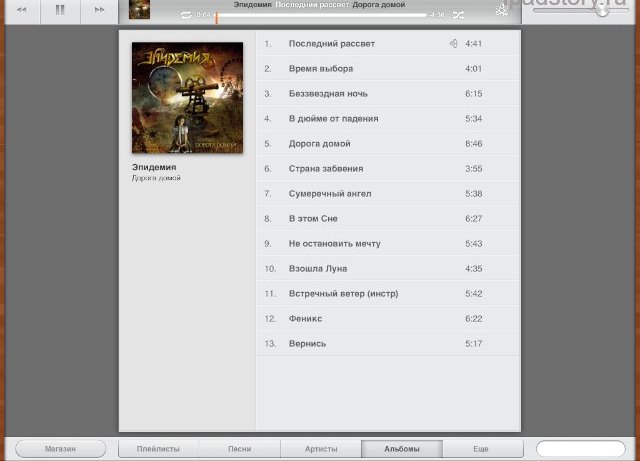
Кому-то дизайн понравится, кому-то нет. Мне лично без разницы — функционал-то остался прежний, а музыку я слушаю чаще всего в фоне.
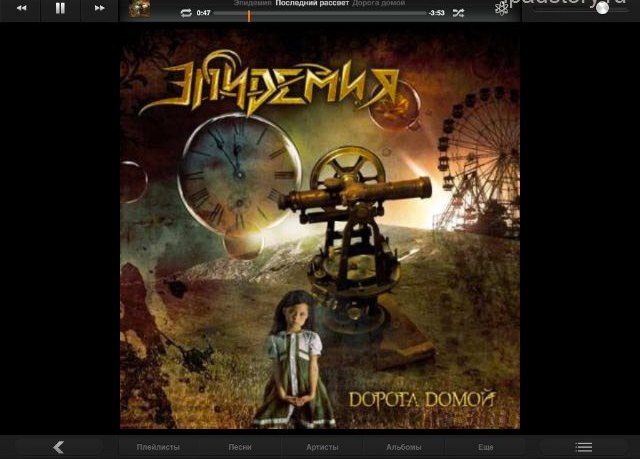
Звуки на события
Глобально изменилась система звуков в iOS 5 (Настройка -> Основные -> Звуки). Здесь вы можете устанавливать свои звуки и рингтоны на события. Да-да вы не ослышались — на iPad теперь есть рингтоны!
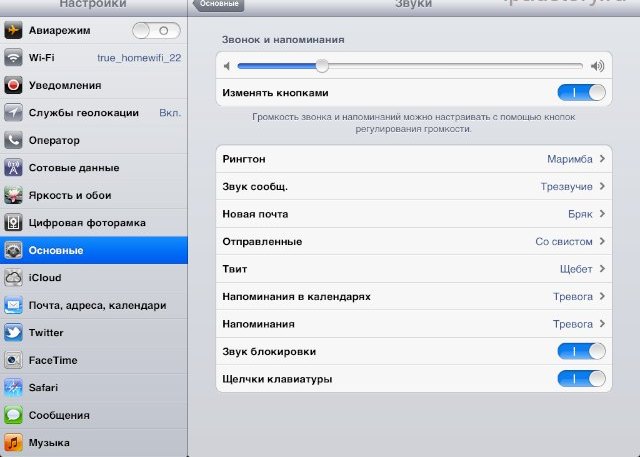
Выбор звуков объемный и впечатляет…
Game Center
В приложении Game Center теперь можно добавить аватар. Делается это просто: запускаем Game Center, переходим на вкладку «Я». Кликаем по месту, которое я пометил на скриншоте ниже. И добавляем фото из медиатеки, либо снимаем камерой.
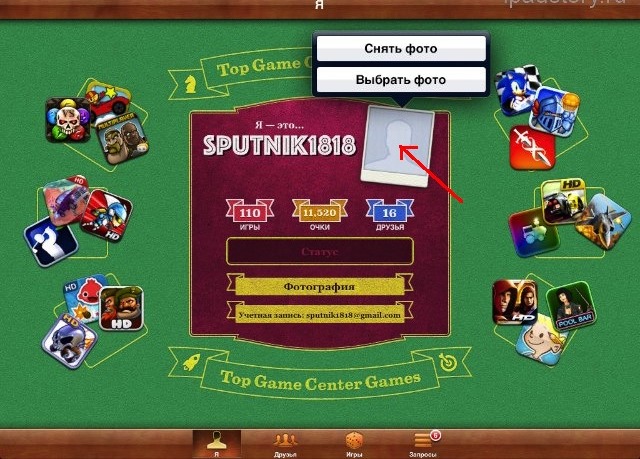
Все дополнения пишите в комментариях, будем обновлять и улучшать статью.